How to update your product's firmware in Mac OS X or macOS using Epson Software Updater. Open Epson Software Updater from the Applications Epson Software folder. If you do not have the Epson Software Updater utility, you can download it here.; Select Epson Firmware Update by checking the box next to it, then click the Install button.; Select Agree to continue.
My Mac Will Not Update
How to update your product's firmware in Windows using Epson Software Updater
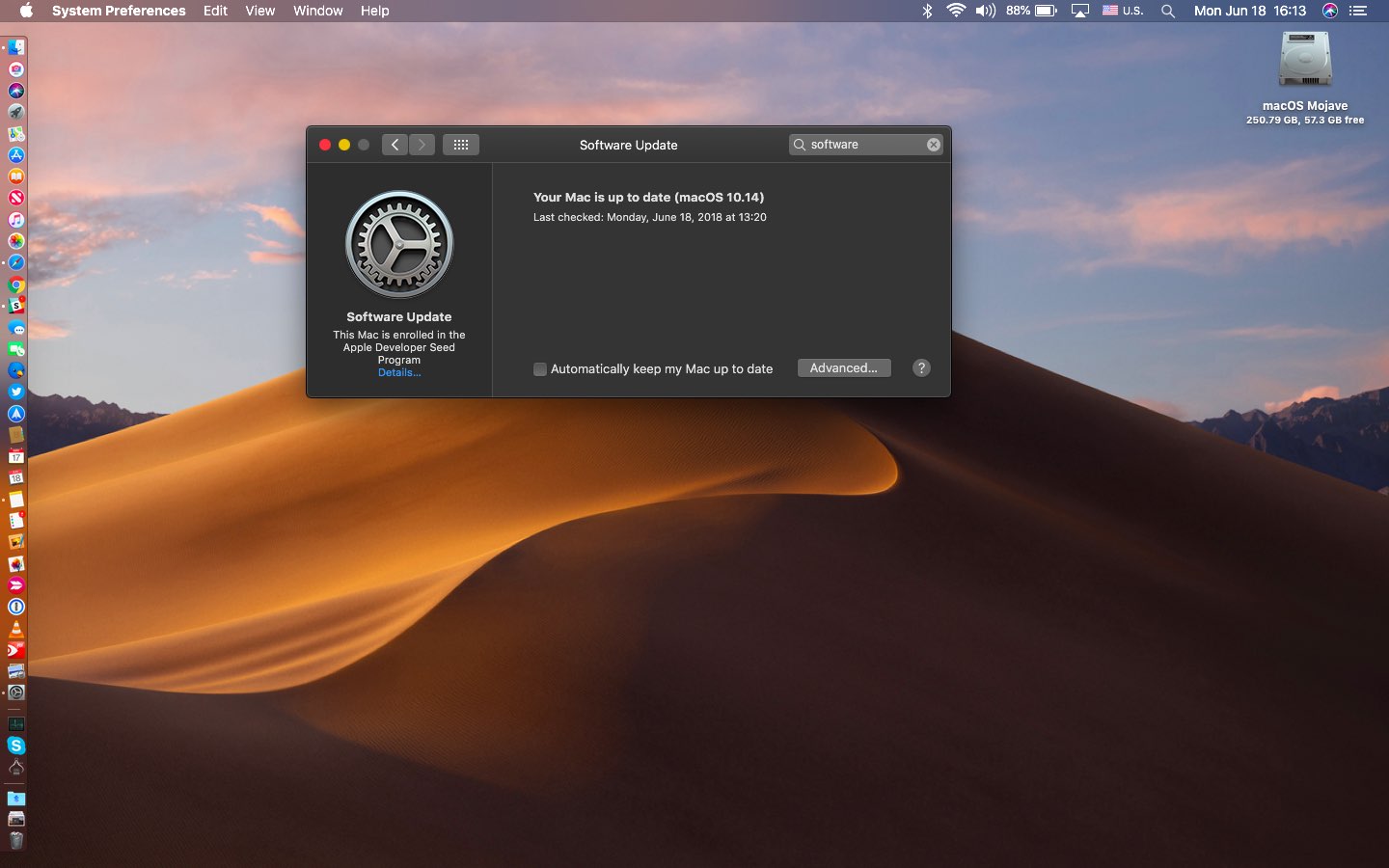
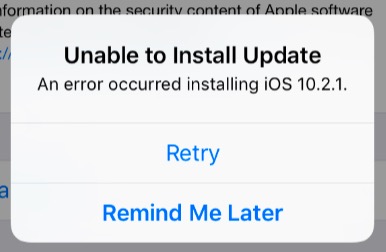
Mac Os Updates Downloads
- Do one of the following to open Epson Software Updater:
Windows 10: Click the Start icon and select Epson Software > Epson Software Updater.
Windows 8.x: Navigate to the Apps screen and select Epson Software > Epson Software Updater.
Windows (other versions): Click the Start icon and select All Programs or Programs > Epson Software > Epson Software Updater.
If you do not have the Epson Software Updater utility, you can download it here. - Select your model from the list, if necessary.
- Select Firmware Updater by checking the box next to it. (Epson recommends installing all Essential Product Updates.)
- Click the Install item(s) button.
- If you see a message asking “Do you want to allow this app to make changes to your device?”, select Yes.
- Select Agree and click the OK button.
- When you see the Epson Firmware Updater screen, click the Start button.
Caution:- Wait for the firmware update to complete before using the printer.
- Do not unplug the power cable or turn off your printer while firmware is updating. If your printer has an LCD screen, do not turn the printer off even if the screen turns blue or turns off.
- The printer will restart on its own once the update has completed. If your printer has an LCD screen, it will show the home screen after restarting.
- When the firmware update is complete, click the Finish button.
- When you see a completion message, click the OK button and close the Epson Software Updater utility.