
- “One of the USB device attached to this computer has malfunctioned and Windows does not recognize it. For assistance in solving this problem, click this message.'
- 'The device you connected to this computer malfunctioned, and Windows does not recognize it.'
- “Flash drive not recognized”
- 'Drive did not load successfully.'
Oct 01, 2015 B. Re-download and reinstall from Recovery (⌘-R at startup) C. Set aside non-Apple RAM Even if your RAM has been working flawlessly and passes the Apple Hardware Test, replacing it with the memory that originally came with your Mac can cause an installation that has otherwise balked to proceed normally. Summary: This article analyzes why the WD My Passport for Mac drive is not mounting/working on Mac and how to fix this issue. If you worry about losing data from this hard drive, you can recover lost data with iBoysoft Data Recovery for Mac at first.
These errors when you connect the USB drive are really scary!! These errors generally appear when an external device is connected to the computer and the operating system is unable to recognize it or read it. It doesn’t mean that the drive is corrupt. It’s just one of the common issues associated with connecting an external device to your computer. It’s time we dig deep and fix ‘flash drive not recognized’ problem.
However, such issues can arise in both Windows and Mac systems. It may be an initial indication of your flash drive corruption and losing access to data in it. Hence, try to fix the issue as soon as possible. Here, you will find few methods to fix such not recognizing USB error.
But, before going ahead with the troubleshooting process, you need to secure your data. Yes, in the process of fixing the USB error there are chances of losing or corrupting your data. Hence, before proceeding with this process, recover your data and save on a secure drive.
Recover data from not recognized USB flash drive – Remo Recover
In order to recover data from an unrecognized USB drive download Remo Recover software. This tool will scan your USB drive & extracts all files from USB drive. The software works on both Windows and Mac computers of all latest versions & helps in recovering files from corrupt flash drives securely. The entire recovery process takes few minutes:
Follow the below steps to Restore files from USB flash drive that is not recognized:
- First download and install Remo Recover software on your computer & launch the tool
- From main screen select ‘Recover Drives’ option
- Now click on ‘Formatted Recovery’ option on the consecutive screen
- Here list of available drives will be displayed and choose the one from which you need to recover files
- Software now scans the drive and displays all recovered files from the drive
- You can then preview and save files on any secure storage medium
Once, your data from flash drive is securely stored, you can now proceed with the troubleshooting methods. As said earlier, both Windows and Mac will have different methods. Read through the below procedure:
Easy Methods to Fix “Flash Drive Not Recognized” Problem in Windows
Recovery Software Mac
Method 1: Scan the Flash Drive for Issues
Every computer has an inbuilt mode of scanning any USB drive attached to it. You can use this method to find out any error in the connection or the device.
1 – Plug the USB drive on the computer
2 – Go to This PC (My computer for earlier versions) and right click on the flash drive and go to Properties
3 – Open Tool tab and click Check Now
This will scan and show you the results for any issues with your USB device. You can further troubleshoot the issues or use any third party element to fix them.
Method 2: Flash Drive Reformatting
In order to do this, follow the instructions;
1 – Right click on the flash drive icon and click Format; this opens the format window.
2 – Go to the File system.
3 – Toggle between NTFS and FAT32 and click Start
This will reformat your flash drive and it will fix the flash drive not recognized issue. In case this method fails to fix the error, then follow the next method.
Method 3: Update Driver
To update the driver, you have to go to the device manager window. Do keep in mind you have the administrator rights to use and change the system settings.
1 – Open the Run command and Type devmgmt.msc and click OK to open the Device Manager tab.
2 – Go to the Universal Serial Bus Controller drop-down
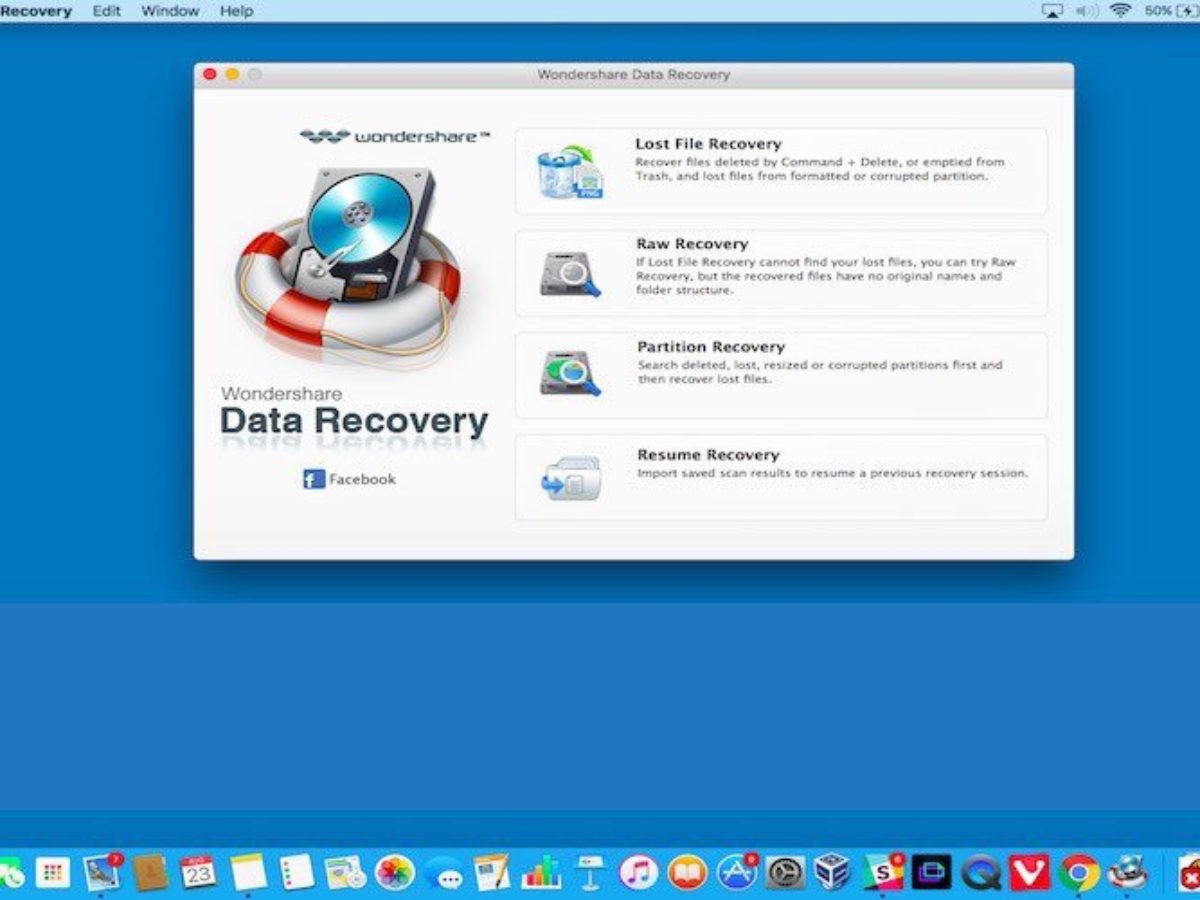
3 – Select Generic USB Hub from the dropdown and right click on it
4 – Select the Update Driver Software option
This step will update your driver software and fix the Flash Drive not recognized problem in the computer.
Methods to Fix “Flash Drive Not Recognized” Problem in Mac
If you are a Mac user and facing the same issue with your system, here are some methods to eliminate it. I will take you through 3 methods to troubleshoot and fix the Flash Drive Not Recognized problem. If your are looking to recover data from USB flsh drve click here.
Method 1: Connect the USB Flash Drive Manually
In order to perform this first select a port to connect the USB flash drive.
1 – Go to Applications and click on Utilities
2 – Select “Ask me What to do” from the Devices pop-up box
3 – Go to Devices and click External Devices.
Many a times, connecting USB flash drive manually will fix the issue. If this doesn’t help you, then try the next method.
Method 2: PRAM Fix
To perform this troubleshooting you have to return the PRAM.
1 – Shut down the Mac
2 – Press the Power button and hold Command + Option along with P+R while the system starts.
3 – As the system starts boot release the buttons.
Method 3: Format Drive
This method solves the issue after the drive is formatted and reconnected to the system. In order to do that, here are the steps;
1 – Press Command + Spacebar and connect the flash drive.
2 – Open Application and click on Disk Utility Option
3 – Select the Flash Drive on the left pane.
4 – Click on Erase button to complete the process
This will resolve your issue and now you can reconnect the flash drive to your computer and start using it. If you have accidentally quick formatted your USB drive you can recover data from it.
Now, your flash drive will be free from errors and use the drive. As said earlier, fixing these issues or formatting the flash drive will result in deletion of all the files in that drive. So make sure to recover all the important documents, photos, videos etc. from the drive before performing any troubleshooting.
Summary :
You can transfer Android files to Windows or Mac via USB cable or use the Android File Transfers app for Mac. However, if Android file transfer not working occurs, try the solutions mentioned in this post to fix it. For more related solutions, please visit the MiniTool home page.
Quick Navigation :
Using the USB connection is the most common way to connect a smartphone to a computer especially when you want to transfer files between devices.
For example, if you are using an Android phone, you can connect the device to your Mac or Windows computer, check the File transfers option on your Android device, and then transfer your Android files to your computer.
However, at times, you may discover that Android file transfer not working or responding happens after you have connected the two devices. This issue can happen on both Windows and Mac. If you are facing this issue currently and you want to fix it, you come to the right place.
In this post, we will talk about the Android file transfer not responding or working issue. No matter you are running Windows or Mac, you can find an available solution here.
Do you want to recover deleted files Android? This powerful and professional software, MiniTool Mobile Recovery for Android, can be used to solve such an issue.
Why Android File Transfer Not Working on Mac/Windows
Many factors can cause the Android file transfer not responding/working on Windows 10 issue.
According to some users’ reports and feedbacks from the internet, incompatibility and absence of the required drivers or incompatible hardware are the top reasons for Android file transfer not working.
Of course, there may be some reasons related to the Android device, like the improper settings, outdated Android OS, and more.
To help you get rid of this issue, we collect some methods that are proved to be effective in this post. Usually, you are not sure that exact reason for Android file transfer not working on Mac/Windows. So, you can try these methods one by one to find a suitable solution.
Fix 1: Check the USB Port and Cable
A USB port and a USB cable are the necessary elements for Android data transfer. If they are defective, USB device not recognized Android/Android file transfer not working will happen naturally.
Usually, there is more than one USB port on your computer. When you are bothered by the Android file transfer not working on Mac/Windows issue, you can try another USB port to see whether it can work normally.
USB port not working? No matter you are using Windows 10/8/7 or Mac, you can read this article to find a proper solution to fix this issue.
On the other hand, we recommend using the original or genuine USB cable to establish the connection between your Android device and your computer. But, if the USB cable is at fault, you can also use another USB cable to have a try.
If this method is unavailable for Android file transfer not working on Mac/Windows, move on to the next one.
Fix 2: Allow USB Debugging
Allowing USB debugging on your Android phone is important for the connection between your Android device and the computer. To be specific, your computer will not detect your Android device successfully if this feature is not enabled.
So, when Android file transfer not working on Mac/Windows occurs, you can go to check whether the USB debugging is enabled. If not, you need to allow USB debugging with these steps:
- Open and unlock your phone.
- Go to Settings > About Phone.
- Tap the Build number 7 times to enable the developer mode.
- Tap the back button and you will see Developer options.
- Check the USB debugging option to enable it.
Fix 3: Enable File Transfers on Your Android Phone
If the File Transfer feature is not enabled on your Android phone, USB device not recognized Android will occur.
You may ignore this issue because you need to enable this feature on your Android device. But, you always pay attention to your computer instead after the connection.
So, just pick out your Android phone, unlock it and you will see a window about the USB connection. Tap USB for charging for more options and check File transfers to enable it.
Then, Android file transfer should work normally. However, if this issue persists, you can update your Android OS to fix Android file transfer not responding on Mac/Windows.
Fix 4: Update Android OS to the Latest Version
If you are still running the older Android OS, you can also encounter Android file transfer not working issue since the older version is not compatible with the related drivers on your computer.
Thus, you will need to update your Android OS to the latest version to fix USB device not recognized Android.
You can follow these steps to do the job:
- Tap Settings on your phone.
- Tap System > Advanced > System update.
- Follow the onscreen steps on your Android device to update the OS.
The above are 4 simple solutions. But, they may not work in all situations.
If they don’t work and you are running macOS, you can reboot your computer to have a try.
If you are running Windows OS, you need to consider the driver and hardware issue. Keep on reading to get some related solutions.
Is your SD card corrupted after Android update? If so, you can refer to this post to use MiniTool data recovery software to get the lost data back from SD card.
Fix 5: Update or Install the Required Drivers (Only for Win)
Device drivers are the important elements that allow the normal connection between the external device and your computer. If you don’t install the required drivers or the drivers are outdated, Android file transfer not working can easily happen.
The Android ADB drivers are the drivers you need to install or update. You can go to the official site of the Android ADB drivers to download and install the latest version on your computer. Then, you need to reboot your computer to check whether you can transfer files to your computer successfully.
Fix 6: Install MTP USB Device Driver Manually (Only for Win)
MTP, short for Media Transfer Protocol, is a part of the Windows Media Framework. It allows you to transfer files from your Android phone to your computer. If there is something wrong with Media Transfer Protocol, Android file transfer not working just happens without doubt.
You can follow these steps to install the MTP USB device driver manually:
- Open File Explorer.
- Go to this path: C:WindowsINF.
- Find the file called wpdmtp.inf. Right-click on it and choose Install from the popup menu.
Drive Recovery Software Mac
It will take only a few seconds to complete the installation process. After that, you can restart your computer to see whether the Android file transfer not working issue is fixed.
Fix 7: Run the Troubleshooters (Only for Win)
Some users report that the Hardware Troubleshooter can also be used to fix Android file transfer not working issue.
Take Windows 10 as an example. You can follow these steps:
1. Press the Windows button and choose Settings.
Mail On Mac Not Working
2. Go to Update & Security > Troubleshoot.
3. Find the Hardware and Devices section and click on it.
4. Press Run the troubleshooter.
The troubleshooter will begin the detecting process automatically. After that, you can follow the wizard to complete the troubleshooting process.
After trying these methods, the Android file transfer not working issue should be solved. If not, you will need to ask a professional for help.
The APP Android File Transfer Not Working on Mac
Android File Transfer is a third-party that is used to browse and transfer files between your Mac computer and your Android device. You can see that it only has a Mac version.
You can download it from the official site of Android and install on your Mac to enjoy its convenient data transfer function.
When using it, you can encounter different kinds of issues like the app Android File Transfer Mac not working. You can first try the fix 1 to fix 4 to see whether you can solve this issue. If not, this issue can be caused by the following two reasons and you need to take some other measures.
- There are incompatible applications installed on your Android device or Mac computer.
- The Android File Transfer app is out-dated or corrupted.
Here are two relevant solutions and we will introduce them in the following content.
Fix 1: Uninstall Samsung Kies/Smart Switch on Mac
If you are using a Samsung Galaxy S9/S9+/S7/S8/S5/S6/S4/Note 8 or Note 5, Android File Transfer will not work because the Samsung Kies or Samsung Smart Switch applications installed on your Android device or Mac computer are not compatible with the Android File Transfer app.
To solve the Android File Transfer not working on Mac issue, you need to uninstall these incompatible applications.
Fix 2: Reinstall the Android File Transfer App on Mac
If the Android File Transfer app is out-dated or corrupted, you can also encounter this issue of Android File Transfer not working. To solve this issue effectively, you can reinstall this app on Mac. After the reinstallation, you should be able to use the Android File Transfer app as usual.
Still, if this method can’t help you out, you will need to ask a professional for help.
Android File Transfer Alternative for Windows
The Android File Transfer app is specially designed for Mac computer. If you are running Windows, you may ask: is there any available Android File Transfer alternative on Windows?
Of course, yes! You can try MiniTool Mobile Recovery for Android.
MiniTool Mobile Recovery for Android is a program that can find and save both deleted and existing files on your Android device and SD card. With the free edition of this software, you can save 10 files of one type once.
Press the following button to get this free Android File Transfer alternative for Windows.
To use this software to directly extract files from your Android device to your computer, you need to root your Android device in advance. Additionally, you need to close any other Android management software while you are using this Android File Transfer alternative for Windows.
Then, you can follow these steps to transfer files from Android to Windows:
1. Connect your Android device to your computer via USB cable.
2. Open the software to enter its main interface.
3. Select the Recover from Phone module.
4. The software will automatically identify your Android phone and then enter the Device Ready to Scan Here, you need to choose a scan method. Read the introductions of these two scan methods and choose a suitable one based on your needs. Then, click Next.
File Recovery Software Mac
5. The software will start the scanning process. When it ends, you will see a data type list of the left side of the interface. You can choose one data type from the list to see the detailed items in it. Then, you can select your needed files and then press Recover to save them on your computer.
Keyboard On Mac Not Working
If you want to use this software to transfer your Android files to Windows without limits, you can update it to a full edition.
Bottom Line
Android File Transfer not responding is not a difficult issue. This article tells you several solutions. Try them to help you solve the issue. At the same time, an Android File Transfer alternative for Windows is also introduced here. You can try it when necessary.
Should you have any questions when dealing with Android File Transfer not working on Mac/Windows, you can just send an email to [email protected] or let us know in the comment. You can also share your suggestions here.
Android File Transfer Not Working FAQ
- Connect your Android to your computer via a USB cable.
- Unlock the device.
- Tap Charging this device via USB on your Android.
- Select File Transfer under Use USB for.
- You will see a file transfer window on your computer. Then, you can transfer your Android files.
- Connect your Android to your Mac via a USB cable.
- Unlock the device.
- Drag down the Notification Bar on the device.
- Select Connected as Mobile Device.
- Then, your Mac can successfully recognize your Android device.
- Download and install the application Android File Transfer on your Mac.
- Open AndroidFileTransfer.dmg.
- Drag the app to Applications.
- Connect your Android phone to your Mac via a USB cable.
- Double click Android File Transfer.
- View the files and folder on your Android device and then copy files.