Oct 13, 2011 One of the subtle changes in the Mac OS X 10.7.2 update is the ability to drag files and folders between Desktops and Full Screen apps in Mission Control. All you need to do is grab a file or folder and start pulling the item off the screen in the direction of the Desktop or app you want to bring it to.There’s a brief second of resistance to prevent accidental dragging, and then the desktops. Jun 09, 2019 Open Split View from the Home screen: Touch and hold an app on the Home screen or in the Dock, drag it a finger’s width or more, then continue holding it while you tap a different app with another finger. After the second app opens, drag the app you’re holding to the left or right edge of the screen, then lift your finger.
One of the best ways to boost productivity on your Mac is to open two apps in split-screen view, so you can work on them side by side. Apple calls this split view, and it’s super easy to use.
Split view on your Mac fills the entire screen by hiding the Dock and the menu bar for distraction-free multitasking. You can use two apps at once—one for each eye!—and get your work done in half the time.
Published Apps Mac Screen Dragon
Contents
- 1 How do I see apps in split-screen on my Mac?
- 4 What to do if split-screen isn’t working
- 5 Use window snapping on your Mac instead of split-screen
Related:
How do I see apps in split-screen on my Mac?
Apple gives you a couple of ways to enter split-screen view on your Mac, but you always need to start by opening the individual apps you want to use first.
It doesn’t matter if these are two different apps or two windows from the same app.
After opening the two app windows you want to use at the same time, follow the methods below to use them in split-screen on your Mac.
Option 1. Click and hold the green button
- The top-left corner of every Mac window has a red, yellow, and green button. Click and hold the green button to reveal a drop-down menu.
- From this menu, choose to Tile Window to Left of Screen to resize your window to the left side of your screen. You can also choose to Tile Window to Right of Screen if you prefer.
- You should see all the apps you can use in split-screen appear on the opposite side of the display. Click the other app you want to use to make if fill the other half of the screen.
Option 2. Drag apps together in Mission Control
- Open Mission Control on your Mac. You can do this using the Mission Control button on your keyboard, swiping up with four fingers on your trackpad, or by double-tapping with two fingers on a Magic Mouse.
- Drag and drop the first app window into its own Space at the top of Mission Control, it should go full-screen in that space.
- Now drag and drop the second app window onto the first to enable split-screen. If both apps are in full-screen already, drag one onto the other from the top of Mission Control.
How to see your other apps in split-screen?
Two apps in split-screen view appear in an entirely separate “Space” on your Mac. This is the same thing that happens when you enter full-screen mode. Split-screen even hides the menu bar and the Dock like full-screen mode does to reduce distractions.
Change apps from the split-screen view on your Mac the same way as you would with a full-screen app. Use any of the following methods to do so:
- Hover your mouse at the bottom of the screen to reveal the Dock. Click the app you want to use.
- Press Cmd + Tab to cycle through your open apps. When you release Cmd your Mac changes to that app.
- Open Mission Control to see every Space at the top of the screen. Click the app you want to use to open that Space.
- Swipe left or right with four fingers on the trackpad to switch between adjacent Spaces.
Split-screen on your Mac also lets you change the window width for each app to see the contents better. To do this, click and drag the divider in the middle of the screen. Different apps allow different window widths.
To flip your split-screen apps to the opposite sides, click and drag the toolbar at the top of an app window from left to right, or vice versa. As you drop it onto the opposite side of the screen your apps swap places with each other.
How to turn off split-screen?
Apple gives you a few ways to stop using split-screen on your Mac, depending on whether you want to close an app, go into full-screen, or shrink both windows.
To close a particular app, select it from your split-screen view then close the app as you normally would. You can click the red button in the top-left corner of the window, go to [App Name] > Quit [App] from the menu bar, or press Cmd + Q. When you do so, the remaining app changes to full-screen mode.
You can also switch a single app to full-screen mode without closing the other app. To do this, click the green button in the top-left corner of the window for the app you don’t want to use in full screen. This window returns to your Desktop while the other app changes to full-screen mode.
You can also shrink both apps to your desktop from Mission Control. Hover over the split-screen apps at the top of Mission Control to reveal a circular button with two inward-facing arrows. Pc to mac remote desktop. When you click this, both apps exit split-screen view and return to your Desktop.
What to do if split-screen isn’t working
Like all things, split-screen on a Mac isn’t perfect. It isn’t available for every app, you can’t always adjust the widths the way you want to, and there’s no way to interchange apps within the same split-screen view.
That said, split-screen is still an incredibly useful feature to use on your Mac. And if it isn’t working you should use the following steps to fix it.
Step 1. Update macOS
Apple introduced split-screen on the Mac with OS X El Capitan. If your Mac is running older software than that, you need to update it. You should update your Mac either way to fix software bugs that emerge over time.
Open the Apple menu and go to System Preferences > Software Update to download and install updates on your Mac.
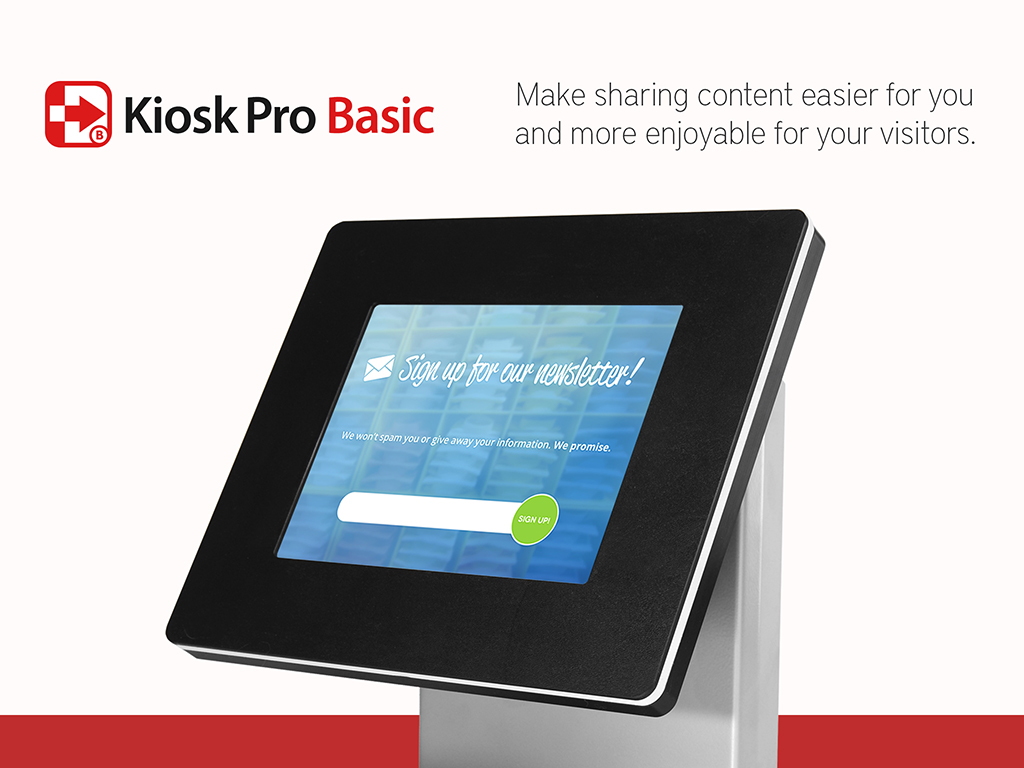
Step 2. Enable separate spaces for Mission Control
Go to System Preferences > Mission Control and check the box next to the Displays have separate Spaces option.
Although seemingly unrelated, this option often causes problems with split-screen on Mac. After checking the box, you need to log out of your Mac to enable the feature. Open the Apple menu to do so.
Step 3. Try different apps
Media device mtp lg. Not every app works in split-screen view on a Mac. And some that do are only available at certain widths. If you can’t get split-screen to work, try using it with different apps instead.
Here are some native macOS apps that should work in split-screen:
- Calendar
- Maps
- Notes
- Numbers
- Pages
- Reminders
- Safari
If these apps work, maybe the other apps you were trying to use aren’t compatible with split-screen. Ask the app developers to find out.
Use window snapping on your Mac instead of split-screen
Split-screen isn’t the only multitasking option available on your Mac. You can also snap windows to different sides of the screen to view them side by side. Although not as sleek as split-screen, window snapping lets you reshape windows how you like without losing the Dock or menu bar.
Anti malware software mac os. In simple words, Adware is an best option for mac virus cleaner because it supports lots of background scanning or deep scanning that can easily help in malware detection.One of the plus point of using Adware malware antivirus it also scan downloads before installing them that helping in malware detection by filtering threats. It also offer ad blocker for internet browser with pop ups ads blocking.Free Anti-Malware Download:3 #Avast Free Antivirus is an secondary option for malware protection for Mac. The Adware anti-malware also get you choose the version of installer without scanning.
To snap a window to the left or right side of your Mac screen, press Option while you click and hold the green button at the top-left of an app window. The drop-down window that appears should now give you the options to Move Window to different sides of the screen.
When you choose to move your window this way, macOS resizes it to fill the entire left or right side of the screen.
For more window snapping options, consider buying Magnet. This third-party app gives you extra options to snap Mac windows to the left, right, top, bottom, middle, or corners of your screen.
Magnet is one of several useful utility apps to install on your Mac. Other utilities let you improve the copy-paste abilities, search functions, touch gestures, and more.
Dan is a freelance writer based in South West England.

He spent two years supervising repairs as a Genius Admin for Apple Retail and uses that knowledge to keep our troubleshooting guides up to date.
Long before that, Dan turned to Apple products from a musical background. Having owned iPods for years, he bought a MacBook to learn sound recording and production. It was using those skills that he gained a first-class Bachelor of Science in Sound Technology.
Related Posts:
Remote access to Mac, anywhere
If you’ve ever tried to walk your parents through fixing a computer problem over the phone, you know how hard it can be to communicate something without being there in person. Distance turns an easy demonstration into a frustrating nightmare of misunderstandings. Amidst the COVID-19 crisis, sharing data remotely is the only way to collaborate. So we have to figure out a way to do this productively.
Fortunately, screen sharing has emerged as a new technology that helps bridge the distance. By giving someone a glimpse at what you’re doing on your screen you can walk them through complex technical processes as easily as if you were there yourself. Even better, if you get access to their computer remotely you can solve the problem right away.
As remote work and other teleconferencing solutions become more common, figuring out the right screen sharing software is all the more important. This guide will help you find the best screen sharing app to solve your exact problem.
One toolkit for all screen sharing jobs
Install Setapp and receive a variety of tools to choose from. Best apps for capturing screen, editing your screenshots, and accessing Mac remotely.
Find The Best Screen Sharing Software For Your Needs
So what are a few things to keep in mind when picking screen sharing software that’s right for you?
Ease of use: If you need to use screen sharing software to instruct someone on how to install screen sharing software then its whole purpose is defeated. The ideal screen sharing app is rather effortless and doesn’t require you to spend hours tweaking settings.
Support: Even the best screen sharing software occasionally runs into problems. With that in mind, having quick support options might help a lot and save you time in the long run.
Software integrations: Your screen sharing app should fit into the software you already use. If you depend on a certain calendar and productivity apps, for example, choosing a compatible app (e.g. Skype screen sharing or Zoom screen sharing) is crucial for preserving your workflow.
Skype screen sharing
Most of us use Skype for phone calls or video conferencing. But few people know that for years Skype screen sharing was a paid option for the platform. And by today that feature has become completely free.
The best part of using Skype is that most of us already know how. The worst part is that it’s still Skype you have to deal with. In any case, knowing that Skype screen sharing is available before you set out to explore other apps can’t hurt.
If you’re wondering where to find screen sharing on Skype, it only shows up when you’re already in a call — just look for the icon resembling two overlapping rectangles in the right-hand corner of the window.
Verdict: The default screen sharing app you already have installed.
In Finder, you can press Command + Shift +. To show hidden files. If you want to hide those files again, you can press this shortcut again. https://petrolucky.netlify.app/hiden-app-files-on-mac.html. This method applies to macOS Sierra or higher.
Zoom screen sharing
When it comes to video conferencing, Zoom has taken the crown that Skype left on the table. Easy to use, stable, and free for most users, Zoom is everything Skype is not. To top things off, it also has powerful screen sharing software functionality built right in.
Need to walk someone through using an app? Zoom is a great option. However, once you start giving demonstrations to larger groups, it’s going to cost you $14.99 a month, which might be too steep for most users.
If you’re not already using Zoom as a replacement for Skype, do that now — and depending on how you want to share screen on Mac, Zoom can be a good option.
Verdict: The best video conferencing and occasional screen sharing app you need to try.
Mac to Mac screen sharing
If both computers used for a screen share session are Macs, then all you need is an iChat ID. iChat features share screen using Messages, letting one party share what they are doing while on a voice call.
iChat ID isn’t a very robust share screen on Mac solution, but if all you need to do is help someone else once in a while, the app is free and readily available.
Verdict: A simple option for Mac to Mac screen sharing.
TeamViewer
One of the most popular screen sharing software solutions is TeamViewer. What draws people to screen sharing between devices with TeamViewer? An impressive list of features. TeamViewer is an enterprise-class software that solves lots of problems for small to medium-sized companies.
Designed around connecting to remote computers, TeamViewer is a customer support heavyweight, letting you get into customers’ computers remotely (with their permission, of course) and directly fix any issues. The app also lets you set up your home computer in such a way that you can access it remotely yourself.
All in all, TeamViewer is extremely powerful; but that makes it slightly more complicated to set up. If you’re a casual user this app might not be the answer. For those comfortable with networking options, though, this is a fantastic product.
A list of integrated applications supported by TeamViewer is one of the largest in the business and constantly growing. If you use Salesforce, Zendesk, Microsoft Intune, or any other popular customer support solution, then TeamViewer is a good choice.
Verdict: A decent screen sharing app for customer support and power users.
Screenleap
Those looking for intuitive cross-platform screen sharing software might stumble upon Screenleap, which definitely has a supportive fanbase for its one-click to share your screen remotely feature.
However, Mac users should take note: Screenleap’s primary development environment is Java, which is disabled on Macs by default. The company does have a separate Mac-based app, but instead of screen sharing using Screenleap on Mac, you’re better off finding a native macOS app for the ideal share screen on Mac solution.
Verdict: A better pick for non-Apple computers.
USE Together
While still in beta, USE Together is screen sharing with a difference. It’s designed around the idea of letting a few people control several mouse cursors at the same time.
Want to work together on code? Open up Notepad++ and invite a friend to USE Together and collaborate like if you’re in Google Docs. Want to finalize a design? Boot Illustrator and create at the same time, on the same project.
USE Together isn’t the perfect free screen sharing software by any means, but it’s still packs a lot of potential.
Verdict: Explore further in case of frequent collaborations.
Get a remote access to your screen
Best screen sharing tool for Mac a click away. Have access to your files, no matter where you left them. Give it a try!
Screens
A robust screen sharing software for Mac, Screens delivers a lot of features you’ll love.
Install Screens on all your computers and you’ll be able to access files in any one of them. Forgot an important file at home? Pop onto Screens and access your computer just before your big presentation. Need to edit an image in Photoshop but your laptop doesn’t have the horsepower? Use your desktop remotely to get it done.
File transfers from computer to computer are a simple drag and drop, and you can remote access other Macs to fix problems for friends and relatives with ease.
Verdict: The best all-around screen sharing app for Mac.
Jump Desktop
Designed around simplicity and battery efficiency, Jump Desktop is a brilliant Mac to Mac screen sharing app.
A lot of thought and care has gone into making Jump Desktop intuitive. As a result, drag and drop and remote access are readily available, without having to tweak your network settings.
Canon 400d software for mac. Verdict: Simple and beautiful screen sharing Mac solution.
Mac Screenshot
Not sure which screen share software is right for you?
Published Apps Mac Screen Drag Free
Best course of actions — try both Screens and Jump Desktop with a free 7-day trial on Setapp, a subscription platform with over 150 Mac apps for every productivity category out there. Now is the best time to hop on a call!