For many of us, lists are necessary when it comes to getting things done. We end up with so many tasks during the day, it's hard to remember every single thing that needs to be done unless it's laid out in an organized list or project in front of us. This is especially true for those of us who are in front of our Macs all day long, so here are the best to-do apps for Mac to help you stay on task.
Microsoft To-Do review: Finally check that new Mac to-do app off your list Complete with color-coded lists, themes, the ability to break tasks into manageable steps, sharing lists or tasks,. Feb 20, 2020 Whether you're short on time or just sick and tired of constant coupon-clipping, these grocery list shopping apps are here to help. Though more major brands are turning to online grocery delivery, there's still a certain satisfaction that comes from a good old-fashioned trip to the market. So, to help you get your grocery shop on, we've rounded.
Things
Things is my personal favorite of the bunch. While it appears simple, it actually has a lot of powerful features but is still super intuitive and easy to use, even for non-power-users.
For one, you can easily capture new tasks into Things from anywhere, no matter what app you're in, thanks to the Quick Entry feature. I also love the fact that you can create 'Goals' and add projects into them, and you can see your progress from there. And when creating tasks, it's easy to add notes, make it recurring, assign a due date or deadline, add tags for organization and searching, create nested checklists, and flag priority items.
I've been using Things for a few years now, and it's my go-to app when it comes to staying on top of everything. This is especially true when you integrate your calendars into Things as well, so you get everything in your schedule at once.
OmniFocus 3
If you want even more powerful features than Things, then you should look at the opposite side of the coin: OmniFocus 3.
OmniFocus 3 follows in the more traditional GTD (Get Things Done) format, which can take some time to learn and understand fully. But once you get the hang of it, OmniFocus 3 becomes incredibly powerful. There are a ton of ways for you to organize your tasks, such as location, project, context, priorities, people, and much more. There are now enhanced repeating tasks, so you can set things up like 'on the first weekday of each month.' OmniFocus 3 also supports attachments (graphics, video, audio), making it even more invaluable to those who need these things for their tasks.
OmniFocus 3 is free to download and try for 2-weeks. If you want to get the Standard version, it will be $50. There's also a Pro version that costs $100, though you can get it for $50 if you upgrade from Standard.
Todoist

Todoist is another great service to check out, and it's especially useful for those who like automation and insights.
With Todoist, you'll get your basic task management features, including a way to quickly add a task with a natural language parser. But the real magic with Todoist lies behind all of the app integrations, including IFTTT, Slack, Zapier, Amazon Alexa, and more. There are more than 60 of them to go through, so there are a ton of possibilities with what you can do with Todoist.
While Todoist is free to use forever, you can also upgrade to Premium for things like long-term goals and planning. But if you don't need the extras, then the free version should be fine.
Microsoft To-Do
Since Microsoft bought Wunderlist a while back, they've been using that to help develop their own task management software called Microsoft To-Do. And it just recently became available on the Mac.
With Microsoft To-Do, managing your tasks has never been easier. You can create as many lists as needed, and assign them all a color for easy recognition. All of your lists will become available on any device, as long as you sign in to your account. Your tasks can be broken down into more manageable steps if needed, and there is support for files and notes.
A unique feature is the 'suggested tasks,' which may help you remember things you'll otherwise forget. It's personalized just for you and is designed to help you stay focused. Microsoft To-Do also syncs with Outlook, giving you a seamless experience. And if you need to share your lists with friends, family, or coworkers, it's no problem!
2Do
If you like the idea of GTD, but don't want to be over-intimidated by software like OmniFocus, then you should give 2Do a try. It's like OmniFocus, but much easier to pick up and use.
One of the best features of 2Do is the ability to create simple tasks, checklists, or even projects with sub-tasks. Every task item in these can have notes, attachments, and even multiple alarms (sometimes we need that extra push). 2Do also not just does lists, but there are smart lists, which utilize filters and custom views. There is tag support to make organization a breeze, as well as a ton more features.
I used 2Do (along with everything else here) a while ago and must say that it's definitely one of the more underrated to-do apps out there.
Any.do
If sharing is a big priority for you when it comes to task management, then Any.do should be on the top of your list.
Any.do features a clean and smart design that is easy for anyone to pick up the app and start using it without fuss or hassles. You can share lists or even tasks themselves with others, such as your spouse, a family member, friend, or coworker. Any changes are pushed immediately, so you work together in real-time. The cloud syncing is fast and seamless, and there's also support for subtasks, attachments, notes, and more. Any.do can capture and do it all!
Any.do is free to download and use, but there are more features in the Premium subscription. This includes unlimited access to moments, themes, files, and collaboration for $3 a month or $27 a year.
Your favorite?
These are some of the best to-do apps we found on the Mac App Store. What are your favorites? Let us know in the comments!
We may earn a commission for purchases using our links. Learn more.
My heartThis timelapse of macOS 10.0 through 10.15 is a nostalgic wonder
The very first version of macOS, or Mac OS X as it was known, arrived almost 20 years ago. This video takes us through every major update the Mac has seen since in one amazing timelapse.
Recently, while teaching my “Welcome to Your iDevice” course at the local university, I was asked the following question: “I’ve been purchasing apps since 2008, and I’d like to know how to retrieve and print a history of all my app purchases.” Well, I wanted to answer with a question of my own: “Why would you want to do that?” But my answer to her was, “Hmmm, I’ll have to get back to you on that one.”
I knew one answer to the first part of her question—how to retrieve a history of purchases—but I was neither positive on the best way to do this, nor on how to print a listing. I did some digging, and am ready to share my findings, just in case you also want to do this.
Retrieving Your Purchase History
1. Launch iTunes [Note: In this article, I will be referring to the current iTunes version 11.1]
2. Click the iTunes Store button near the top-right corner of iTunes’ main window. Alternatively, go to menu: Store > Home. If you operate iTunes with the sidebar visible, click on iTunes Store in the sidebar, as shown in the illustration below.
3. If you're not signed in to the store, click Sign In near the top-left corner of the main window, and enter your Apple ID and password.
You first need to be sure you are signed in to your iTunes Store account
4. Next, go into your Account Information page. Do this by clicking on your Apple ID – which should now appear as a button on the top-left – to expose a pop-up menu. Select Account.
List Of Apps For Ipod Touch
5. In your Account Information page, scroll down to Purchase History, and click on See All >.
The Purchase History page will allow you to review your entire purchase history of all iTunes Store products – not just your apps. Remember, these are purchases made with the Apple ID you signed on with.
You are able to retrieve your entire iTunes Store purchase history via iTunes
From here there is no way to print any of these records. However, you could always make a screen-capture and eventually save these as image or PDF files, but for obvious reasons, this could turn out to be a laborious process.
List All Your Purchased iOS Apps
1. Make sure you are on the iTunes Store Home Page. You can click on the little Home icon on the top navigation bar, or via menu: Store > Home.
2. Go to the Quick Links section on the right side of iTunes’ main window, and click on Purchased.
The Quick Links section of the iTunes Store home page will lead you to your list of purchased media
3. In the Purchased window that appears, notice that you can view ALL your iTunes Store purchases, not just apps. But for viewing just your apps purchases, click on the Apps button in the list or choices shown across the top.
Click the Apps button when viewing your purchases on the iTunes Store
4. Notice the buttons allowing you to specify what you wish to view: iPhone or iPad apps, and All apps or just the ones not currently in your Library. You may also search your purchased apps via the Search Purchased Items field on the left, not the Search Library field located at the top-right.
One thing to remember: if you have ever opted to hide any purchased apps from this list, you can use the unhide command available to you back in your iTunes Store Account Information page.
OK, so now you are able to see the complete listing of iOS apps purchased using the current logged-on Apple ID. By default, you can only view a big list of icons. They’re pretty and all, but it could get cumbersome. Unfortunately, there’s no kind of list view available, and there is no printing.
Via a teensy-weensy pop-up menu on the top-right, you can sort by either Most Recent descending or By Name. Of course, you can also download either individual apps or all apps that are not already stored by iTunes on your Mac. This is not really necessary these days for most users who choose to have their iOS apps downloaded wirelessly and managed directly on the device via iCloud.
Print a List of Your iOS App Purchases
I found that there is indeed a way to get a nice printout of all your purchased iOS apps via iTunes. This is the case only if the apps reside in your iTunes Library – whether or not they are installed on your iOS devices. This isn’t much of an issue if, like me, you run a periodic manual full back up of your iOS device to your Mac via iTunes, as long as you agree to backup the apps as well when prompted. However, if you only backup automatically to iCloud, this method may or may not be worth the effort; you decide. Besides, who prints anymore?
The student who asked the original question does keep her iOS apps backed-up and updated on her Mac. She correctly does this so that if she needs to do full restores to her devices, or to newly purchased ones, the restore process will be trivial when done via iTunes.
Consider this procedure; it may work for you if you need to print a listing of apps:
1. Open iTunes on your Mac. This time, you will not be going into the iTunes Store.
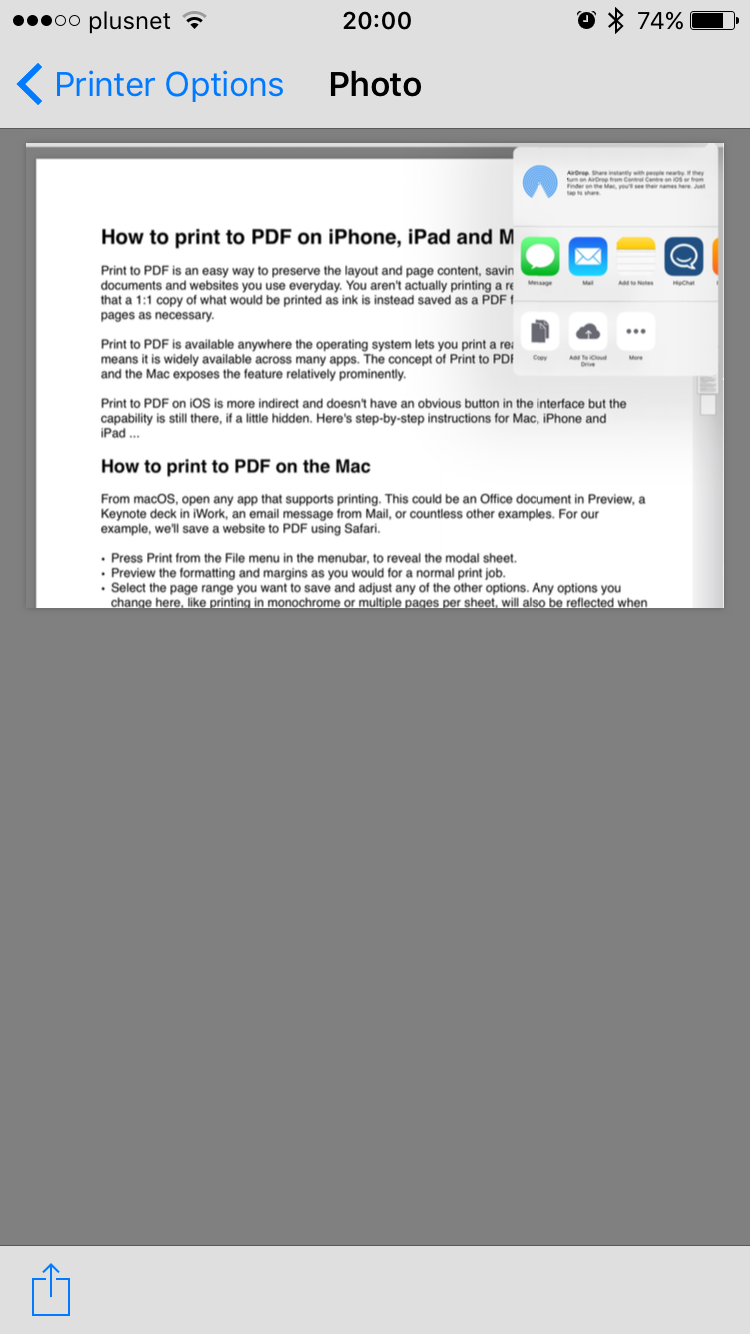
2. From either the pop-up menu on the top-left, or the sidebar if you have it showing, click on Apps. This will show you a listing of all the apps you’ve purchased and backed up via iTunes to date. If you haven't backed up your device to iTunes for a while, you will need to do so in order to get an up-to-date listing.
Click on Apps in your iTunes Library to prepare for printing your listing
3. In the navigation bar at the top of the main window, where all the app icons are showing, click on List to get a tabulated view of your apps. This is actually quite a useful way to look at your list of apps and related data. You can do the usual sorting by clicking on the header row, and switch sorting from ascending to descending – all as you would expect in any modern application where data is displayed in tabular format.
4. If you want, create a custom view of your purchased apps listing by right-clicking (or command-clicking) anywhere on the list’s header row. A pop-up menu appears, allowing you to pick-and-choose which categories you want in the table. For example, in my own custom listing, I am only interested in showing each app’s Name, Seller, Kind, and Date Added. I also sort by app Name, that is, alphabetically ascending, by clicking on in the header at the top of the Name column.
5. Go to File > Print. When looking at options for setting up a listing printout, you’ll notice that the terminology is mostly based on music files. However, these work on data pertaining to apps as well.
6. In the Print dialog, select Print: Song List, and select Theme: Custom from the pop-up menu. You may want to print in landscape format to get more information across rows to print properly. To do this, click on the Page Setup button.
When printing from iTunes, you can customize the output to get a listing of just your apps and related data you want to see
7. When ready, click the Print… button. At this point, you print as you would any Mac document. I generally just treat this as a PDF file by clicking on the PDF button and either opening the listing in Preview or saving it as a PDF file onto disk.
An example of a printed page from the list of apps in my iTunes Library
Best Free Mac Apps
In conclusion, as we’ve seen, Apple gives us a way to view all of our iOS app purchases via our account information on the iTunes Store. We can see all the pretty apps in their full iconic glory. However, for those who, for whatever reason, need to see a nice columnar listing and possibly print it out or save it as a PDF file, there doesn't seem to be a straightforward, elegant solution.
If any reader has an alternative solution, let us all know via the comments below.