Jan 07, 2020 GNotes is a simple and clear note app. It is available for you to take notes, keep a diary, write down ideas, create checklists, etc. Moreover, it supports text, photo, voice memos, handwriting, painting etc. Which can help you make your life well organized. Features - GNotes supports cloud synchronization, and all notes can be synchronized with Gmail as well. Text, checklist, photo, image. Jun 29, 2020 Gmail is an easy to use email app that saves you time and keeps your messages safe. Get your messages instantly via push notifications, read and respond online & offline, and find any message quickly. With the Gmail app you get:. An organized inbox - Social and promotional messages are sorted into categories so you can read messages from friends and family first.
Notes User Guide
If you keep notes in internet accounts—for example, iCloud, Google, Yahoo, or AOL—you can add those accounts to Notes on your Mac.
You may also have a Managed Apple ID account from your school or business that allows you to keep notes.
Note: You don’t need an internet account to use Notes. You can store notes only on your Mac, but these notes won’t appear on your other devices.
Add an account
For information about using iCloud with Notes, see About using iCloud Notes. To add other types of accounts, follow these steps.
In the Notes app on your Mac, choose Notes > Accounts, then select an account type.
If you don’t see your account type, click Add Other Account, then select the account.
Enter your account information and sign in.
Make sure the Notes checkbox is selected for the account.
Each account you add is listed separately in the sidebar. If the sidebar isn’t showing, click the Sidebar button .
Be sure to set up your iOS and iPadOS devices to use the same notes accounts, so that your notes stay up to date across all your devices. See the “Set up and get started” section of the user guide for iPhone, iPad, or iPod touch. For a device that doesn’t use the latest iOS or iPadOS version, get the user guide from the Apple Support manuals website.
Temporarily stop using an account
In the Notes app on your Mac, choose Notes > Accounts.
Select the account, then deselect the Notes checkbox.
The account’s notes aren’t available until you select the checkbox again.
To use the account again in Notes, select the Notes checkbox.
Remove an account
In the Notes app on your Mac, choose Notes > Accounts.
Select the account, then click the Remove button .
When you remove an account, the account’s notes are deleted and no longer available on that Mac. Copies of the notes remain in your internet account (for example, iCloud.com or Yahoo) and any other devices you had already set up.
Tip: If you use Handoff, you can switch between your Mac and other devices while creating, modifying, or viewing notes. To open a note handed off to your Mac, click the Handoff Notes icon that appears in the Dock.
With the Notes app, you can lock your notes with a password, or Face ID or Touch ID on supported devices.*
If you're signed in to iCloud with a Managed Apple ID, you can't lock your notes. Also, you can only use Touch ID on a Mac that has a Touch Bar or Touch ID power button.
Before you begin

- Update your iPhone, iPad, or iPod touch to the the latest version of iOS or iPadOS and your Mac to latest version of macOS.
- Turn on Notes syncing in your iCloud Settings or System Preferences, or make sure that you use notes stored locally on your device. Notes accounts that sync from a third-party service, like Gmail or Yahoo, won't include some Notes features and can't be locked.
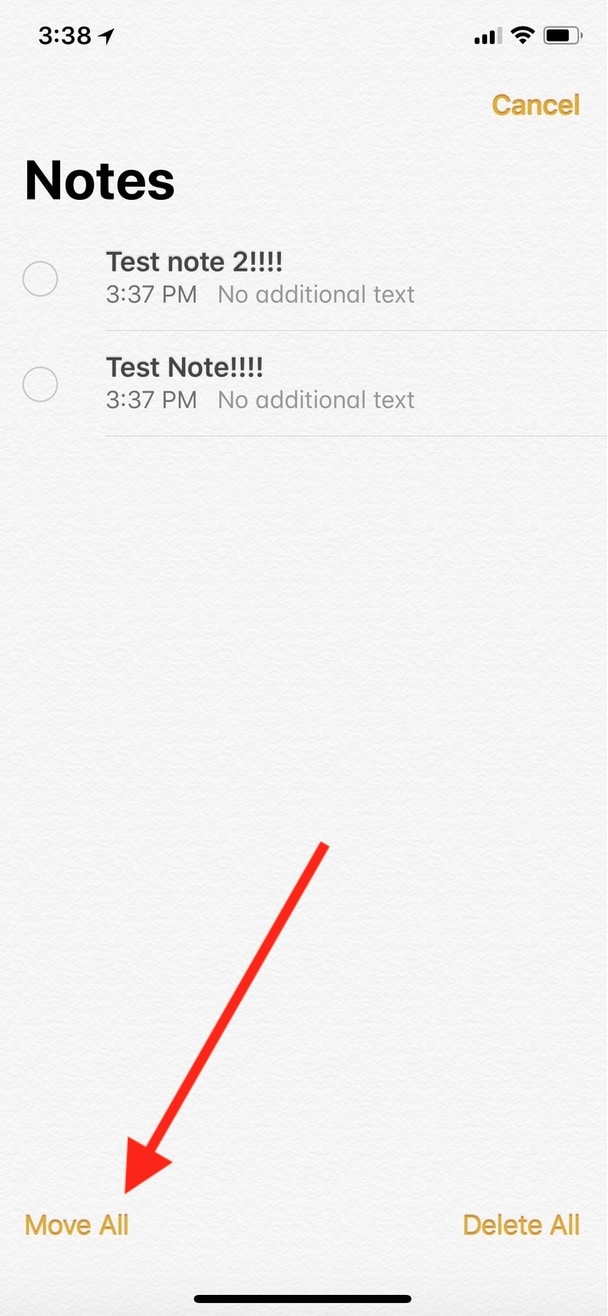
Set up your notes password
Before you can lock your notes, create a password that you can easily remember. And make sure that you give yourself a password hint. If you forget your password, Apple can't help you reset it.
If you access your iCloud notes on more than one Apple device, you'll use the same notes password to lock and unlock all of them.
* If you enable Face ID or Touch ID for your notes password, it adds the encryption keys used to encrypt your notes to your keychain — which can be accessed with your device passcode. This means that anyone with your device passcode can access your locked notes. For maximum security, you can opt to not enable Face ID or Touch ID for your notes password.
On your iPhone, iPad, or iPod touch
You can create a password in your device Settings or directly in the Notes app. Then you can enable Face ID or Touch ID, so that you can use your face or fingerprint to unlock your protected notes.
Create a password in Settings
- Go to Settings > Notes.
- Tap Password. If you have multiple accounts, tap the account you want to create a password for before you set up the password.
- Enter a password, then make sure to give yourself a password hint. If your device supports it, enable Face ID or Touch ID.
- Tap Done.
Create a password in Notes
- Open a note that you want to lock.
- Tap the Action button , then tap Lock Note.
- Enter a password, then make sure to give yourself a password hint. If your device supports it, enable Face ID or Touch ID.
- Tap Done.
After you lock a note, it's automatically protected with your password on all your devices. If you use Face ID or Touch ID to unlock notes on your other devices, you must enter your password, then enable Face ID or Touch ID on the device you're using. Keep in mind that anyone that knows your device passcode can access your locked notes. For maximum security, you can opt to not enable Face ID or Touch ID for your notes password.
On your Mac
You can create a password on your Mac directly in the Notes app. Here's how:
- In the menu bar, click Notes > Preferences, then click Set Password.
- Enter a password. If you use multiple accounts, click the account you want to create a password for before you set the password.
- Give yourself a password hint.
- Click Done.
Use Notes password-protection
Whether your note has an image, sketch, inline drawing, map, scanned document, or list of important information, it's easy to keep it safe with password-protection. And when you need to access your secure notes, you can tell which ones are locked directly from the Notes list. Just look for the Lock icon next to the note. Until you enter your password, use Face ID, or use Touch ID, you only see the title and the last date that it was edited.
Lock a note
On your iPhone, iPad, or iPod touch:
- Open the note that you want to lock.
- Tap the Action button.
- Choose Lock Note.
After you lock your note, it stays open and you'll see the Lock icon at the top of the screen. You can hide the note's contents when you tap the Lock icon .
On your Mac:
- Open the note that you want to lock.
- Click the Lock icon .
- Choose Lock Note.
Open a locked note
On your iPhone, iPad, or iPod touch:
- Tap the locked note.
- Tap View Note.
- Use Face ID or Touch ID, or enter your password.
On your Mac and iCloud.com:
- Click the locked note.
- Use Touch ID or enter your password.
All notes locked with that password are unlocked. Your locked notes stay open for several minutes, making it easy for you to jump to another note, copy and paste information from other apps, and more. If you close the Notes app or your device goes to sleep, the note locks again.
Remove a lock
On your iPhone, iPad, or iPod touch:
- Tap the locked note.
- Enter your password, use Face, or use Touch ID.
- Tap the Action button .
- Choose Remove Lock.
On your Mac:
- Click the locked note.
- Enter your password or use Touch ID.
- Click the Lock icon .
- Choose Remove Lock.
When you remove a lock from a note, it's removed on all of the devices that you're signed in to with the same Apple ID.
Notes Online
You can only lock notes on your device and notes in iCloud. You can't lock notes that have PDFs, audio, video, Keynote, Pages, Numbers documents, or notes that use IMAP to sync (like Yahoo, Gmail, and Hotmail). You also can't password protect notes that you share with someone else. If you want to stop sharing a note, open , then tap or click Stop Sharing.
Change your password
On your iPhone, iPad, or iPod touch:
- Go to Settings > Notes > Password.
- Tap Change Password.*
- Enter your old password, then enter a new password and password hint.
On your Mac:
- Open Notes.
- In the menu bar, choose Notes > Preferences, then click Change Password.*
- Enter your old password, then enter a new password and password hint.
- Click Change Password.
* If you use multiple accounts, click the account that has the password you want to change before you change the password.
If you forgot your notes password
You can unlock a note only when you enter the password that it's locked with. If you forgot your password, Apple can't help you regain access to your locked notes.
You can create a new password, but this won’t give you access to your old notes. But it will let you password protect any notes that you create going forward with the new password. This could lead to you having multiple notes with different passwords.
If you have multiple passwords, you can't tell which password you should use when you look at your notes in the Notes list. When you open a note locked by your old password but enter your current password, you'll see an alert that you entered the wrong password with a hint for your old one. If you then enter the correct old password, you get the option to update that note's password to your current one.
Reset your notes password
When you reset your Notes password, it doesn't delete or change the password of your notes that are already locked. If you have a note that uses an old password, you can update it to the new password when you enter the old password, remove the old password, then apply your new password to the note.
On your iPhone, iPad, or iPod touch:
- Go to Settings > Notes, then tap Password.*
- Tap Reset Password.
- Enter your Apple ID password.
- Tap Reset Password again.
- Enter your new password and password hint.
Mac Notes App To Gmail Login
On your Mac:
- Open Notes.
- In the menu bar, click Notes > Preferences > Reset Password, then click OK.*
- Enter your Apple ID password.
- Click Reset Password.
- Enter your new password and password hint.
Best Gmail App For Mac
* If you use multiple accounts, click the account that has the password you want to change before you change the password.