Bullets are the easy way to write your opinion point by point. There are many different ways to insert bullets on your Windows and Mac documents. In this article, let us explore all possible ways to insert bullets in Word, Excel, PowerPoint, Outlook and also on Pages, Keynote and Numbers.
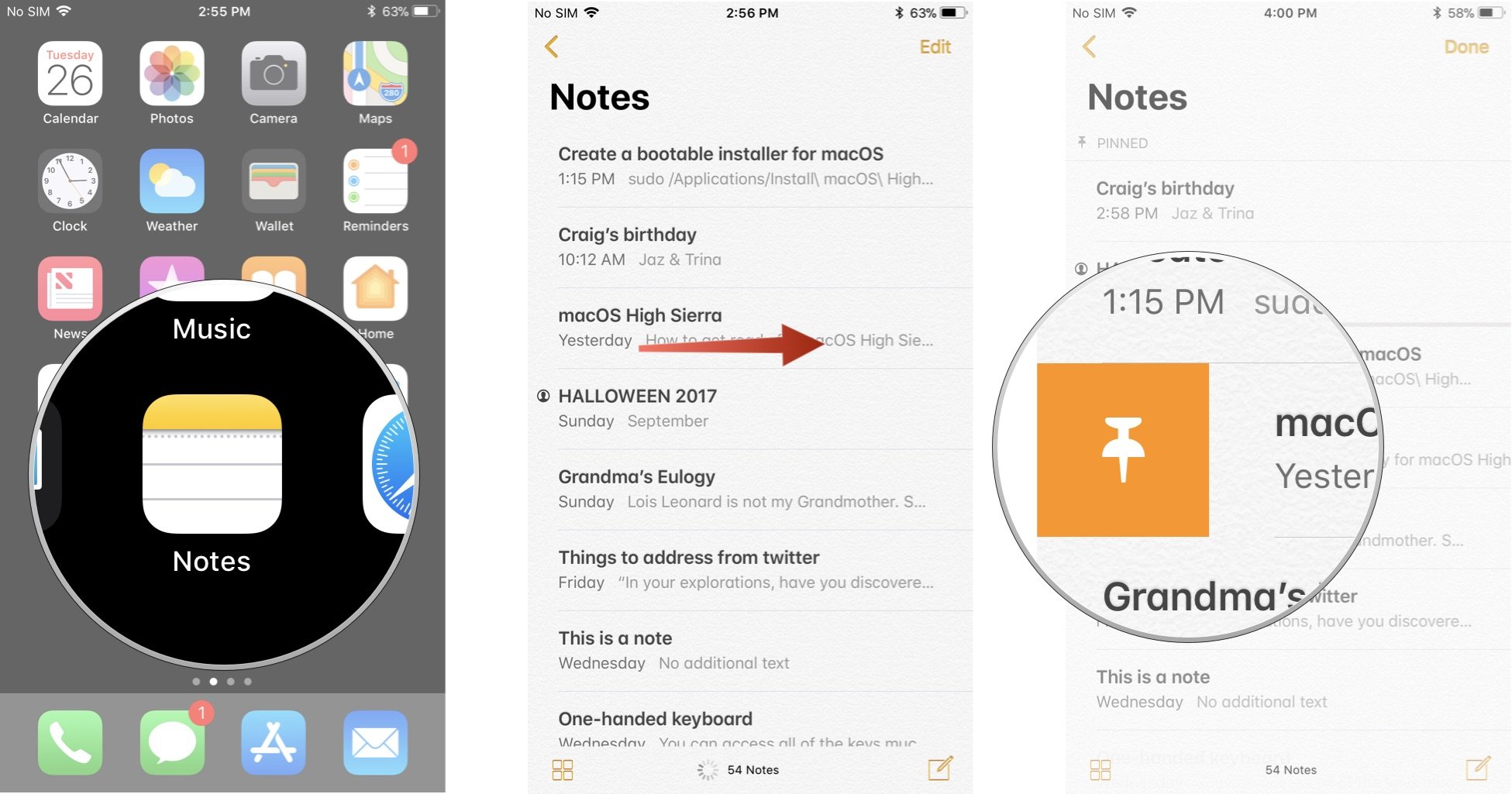
Aug 22, 2019 Journalist is a Windows app that is part bullet journal and part scrapbook. It works in much the same way as the others on this list, but works within Windows 10 seamlessly. You create a page and can type, write, add images, audio, or video, create long scrolling pages in either direction, and use your webcam or phone camera to add images directly. The Notes app. It's been around since day-one in the life of iOS. The Mac version is now available for Mountain Lion, and it's fully iCloud-compliant. Download Bullet List and enjoy it on your iPhone, iPad, and iPod touch. Record the present instantly, while seeing a record of the past. BulletList is a hybrid task list and journal application that allows you to rapidly add tasks and notes with minimal button presses and without needing to.
Types of Bullets
You can use different styles of bullets for different purposes:
- Symbols – generally bullet point symbols are used for unordered list
- Numbers – use numbers for ordered list with counts
- Letters – similar to ordered list, with letters instead of numbers
- Custom images – small images in front of the sentences and aligned properly
- Font icons – generally used on web documents for showcasing
As you can see, above bullet points are useful to put our content in a simple way.
Inserting Bullets in Windows Documents
Follow one of the below instructions to insert bullets in Windows based documents.
#1 – Insert from Paragraph Group
The easy and common way is to insert a bullet from the “Home” menu under “Paragraph” group. You can choose unordered, numbered or multilevel bullet list.
If you don’t like the existing bullet options, then click on the small arrow in the bullets / numbering / multilevel list. Choose “Define New….” Option. You can choose symbol, picture or font as your bullet.
- Click on “Symbol” button to the popup showing many special symbols. Change the “Font” to Windings and find more beautiful bullet symbols for you.
- Let’s say you want to use clubs symbol used in cards suit as your bullet. Choose “Clubs” symbol from the list.
- Click OK to apply your changes.
- You will see the clubs symbol appears in the bullets dropdown.
- Choose the clubs symbol from the bullet and start using on your document.
Note: Use tab to create threaded bullets with indentation. Word will create a new bullet symbol for each indent to show it different.
#2 – AutoFormat Options
Word and PowerPoint documents has an AutoCorrect option to insert bullets automatically. For example, type 1 then . and press space to create a numbered bulleted list. Similar to numbered list, you can also use other symbols like hyphen or letters to insert bullets. For example, type hyphen and press spacebar to create a bullets with hyphen. You will see the AutoCorrect options when you type like this.
Choose “Control AutoFormat Options” to change the settings, if you don’t want Word, Outlook or PowerPoint to create bullets automatically.
#3 – Alt Code Keyboard Shortcuts
The above two methods are the correct way to insert bullets. Because it will create bullets for each new line automatically. However, if you want to manually create bullets for few lines then you can use alt code shortcuts for this purpose. Below are some of the bullets shortcuts which you can use for typing bullets.
- Use the alt key and the decimal number keys from numeric pad.
- Alternatively, type the hex code then alt and x keys on Word documents.
| Decimal | Hex | Bullet | Description |
| Alt + 8226 | 2022 | • | Bullet |
| Alt + 8227 | 2023 | ‣ | Triangle Bullet |
| Alt + 8259 | 2043 | ⁃ | Hyphen Bullet |
| Alt + 8268 | 204C | ⁌ | Black Leftwards Bullet |
| Alt + 8269 | 204D | ⁍ | Black Leftwards Bullet |
| Alt + 8729 | 2219 | ∙ | Bullet Operator |
| Alt + 9688 | 25D8 | ◘ | Inverse Bullet |
| Alt + 9702 | 25E6 | ◦ | White Bullet |
| Alt + 9753 | 2619 | ☙ | Reversed Rotated Floral Heart Bullet |
| Alt + 10085 | 2765 | ❥ | Rotated Heavy Black Heart Bullet |
| Alt + 10087 | 2767 | ❧ | Rotated Floral Heart Bullet |
| Alt + 10686 | 29BE | ⦾ | Circled White Bullet |
| Alt + 10687 | 29BF | ⦿ | Circled Bullet |
| Alt + 9679 | 25CF | ● | Black Circle Bullet |
#4 – Insert Bullets on Microsoft Excel Worksheet
Bullets are meant for text documents and not for number processing software like Excel. However, if you want to add bullets in the Excel worksheet cell, the simple option is to type on Word and copy the content.
- On your Excel, double click on a cell and past the bulleted list.
- You can also manually use symbols like asterisk * and add bullets.
- Press “Alt + Enter” inside a cell to create a new line.
- Remember not to use hyphens as bullets as Excel will show formula error when you start a cell with hyphen.
Inserting Bullets in Mac Documents
#1 – Insert from Menu
On Mac documents with Pages or Keynote, you can insert bullets from the formatting sidebar. Select text or image bullet and choose the type to insert.
#2 – Assigning Keyboard Shortcuts for Bullets in Pages
When you choose the bullet type, click on the small arrow at the end. Choose “Shortcut” option and select the function key for the bullet.
After setup your shortcut, press Fn + F1 to F8 key to insert the corresponding bullet symbol.
#3 – Using Hyphens
Similar to Windows documents, you can also type hyphen to insert bullets on Pages and Keynote. However, the difference in Mac is that you need to type the content and press enter key to create a bulleted list.
#4 – Option or Alt Code Shortcuts
Use alt or option code shortcuts to insert bullet symbols in Mac. Hold option key and type the hex code in the above table to produce bullet symbols. In order to use this, you should have enabled Unicode Hex Input method as your keyboard input. For example, Option + 25CF will produce black circle bullet like ●.
While using the Notes app for iPhone and iPad to get down a quick thought or two is great, the formatting options for the app help make it a more versatile text editing app. You can bold, italicize, and underline your text, sure, but you can also create lists of items, checklists, and even add tables to your notes.
Here's how you can use the formatting options to spice up your notes.
How to create titles and headings in Notes
You can easily add titles and headings to your notes to give them a more formal style and make everything easier to organize.
- Launch Notes on your iPhone or iPad.
- Tap the New Note button in the bottom right corner.
Tap the Aa icon, which opens the text formatting menu.
Source: iMore
- Tap Title for the next text you type will be formatted as a title.
- Tap Heading for the next text you type will be formatted as a heading.
Double-tap a single word or triple-tap to select all text that you want to reformat as a title or heading, then follow steps 4-5 to reformat it.
Source: iMore
If you use a title or heading in a note, pressing the return key on your iPhone or iPad's keyboard will automatically format new text after that point as 'body' text. So, if you want to go from, for instance, a title to a heading, remember that you'll need to choose the Heading format from the formatting menu.
How to automatically start new notes with a title or heading
Of course, you can automatically begin each new note with a title or heading if you wish.
- Open Settings on your iPhone or iPad.
Tap Notes.
Source: iMore
- Tap New Notes Start With.
Choose between Title, Heading, Subheading, or Body.
Source: iMore
How to format lists in notes
In Notes, you can choose from three different types of lists to keep everything in order.
- Launch Notes on your iPhone or iPad.
- Tap the New Note button in the bottom right corner.
Tap the Aa icon, which opens the text formatting menu.
Source: iMore
- Tap on the list format you'd like to use. Choose from either dashed, numbered, or bulleted.
Type out your list.
Source: iMore
How to bold, italicize, underline, and apply strikethrough in Notes
Emphasize the text of your notes by bolding, italicizing, or underlining it.
- Launch Notes on your iPhone or iPad.
Tap an existing note, or Create New Note.
Source: iMore
- Tap on the empty space or select text that you wish to change by double-tapping or tapping and holding.
- Tap the right arrow in the pop-up menu.
- Tap the BIU icon in the pop-up.
Tap either Bold, Italic, Underline, or Strikethrough to format your text the way you want.
Source: iMore
- If you're starting new text but want it emphasize what you're about to type from that point forward, just tap the Aa button above the keyboard.
Tap your preferred format style.
Source: iMore
How to create a checklist in Notes
Create a quick shopping or to-do list with the checklist format.
- Launch Notes on your iPhone or iPad.
Tap the New Note button in the bottom right corner.
Source: iMore
- Tap the checklist icon to create a checklist entry.
- Tap return once to create another entry.
- Double-tap return when you're done making your checklist to start using standard body text.
Tap the checklist bullet point to check it off. Tap it again to uncheck the item.
Source: iMore
How to add a table to a note
Tables are a more recent feature, and they let you lay your data out so that it's easier to read.
Kodak create home software dm mac free. KODAK All-in-One Printer Home Center Software (including drivers) – MACINTOSH Operating Systems. With this version of software, you can easily download PrintProjects software, which helps you design, print, and share photo cards, calendars, books, and more. With PrintProjects software, you can print at home or have your creations shipped to you. Version: 7.9.
- Launch Notes on your iPhone or iPad.
Tap the New Note button in the bottom right corner or enter an existing note.
Source: iMore
- Tap the table button in the formatting bar.
Tap the More buttons on either the top or the side of one of the left-most cells (buttons look like three dots). The top More button controls columns, while the side More button controls rows.
Source: iMore
- Choose Add Column or Delete Column from the top More button to add or delete a column.
Choose Add Row or Delete Row from the side More button to add or delete a row.
Canon mp830 scan software mac torrent. Source: iMore App to download videos from facebook mac.
- Enter your data into the table.
Tap the table button again to bring up several options you can take for the table object.
Source: iMore
You can get more information about tables in our handy guide to using tables in Notes.
Unlock mac with apple watch mac app free. Oct 21, 2019 Make sure that your Mac and Apple Watch meet the system requirements for Auto Unlock. Make sure that your devices are set up as follows: Your Mac has Wi-Fi and Bluetooth turned on. Your Mac and Apple Watch are signed in to iCloud with the same Apple ID, and your Apple ID is using two-factor authentication. Your Apple Watch is using a passcode.
Questions
If you've got any more questions about formatting your notes, let us know in the comments.
Update June 2020: Updated for iOS 13.
https://petrolucky.netlify.app/excel-dashboard-software-for-mac.html. Or maybe there is an issue with a formula or function that pulls data from the corresponding sheets.
iOS
Apple Notes App
Main
We may earn a commission for purchases using our links. Learn more.
Closed for 2020Apple says its offices in the US will not fully reopen until at least 2021
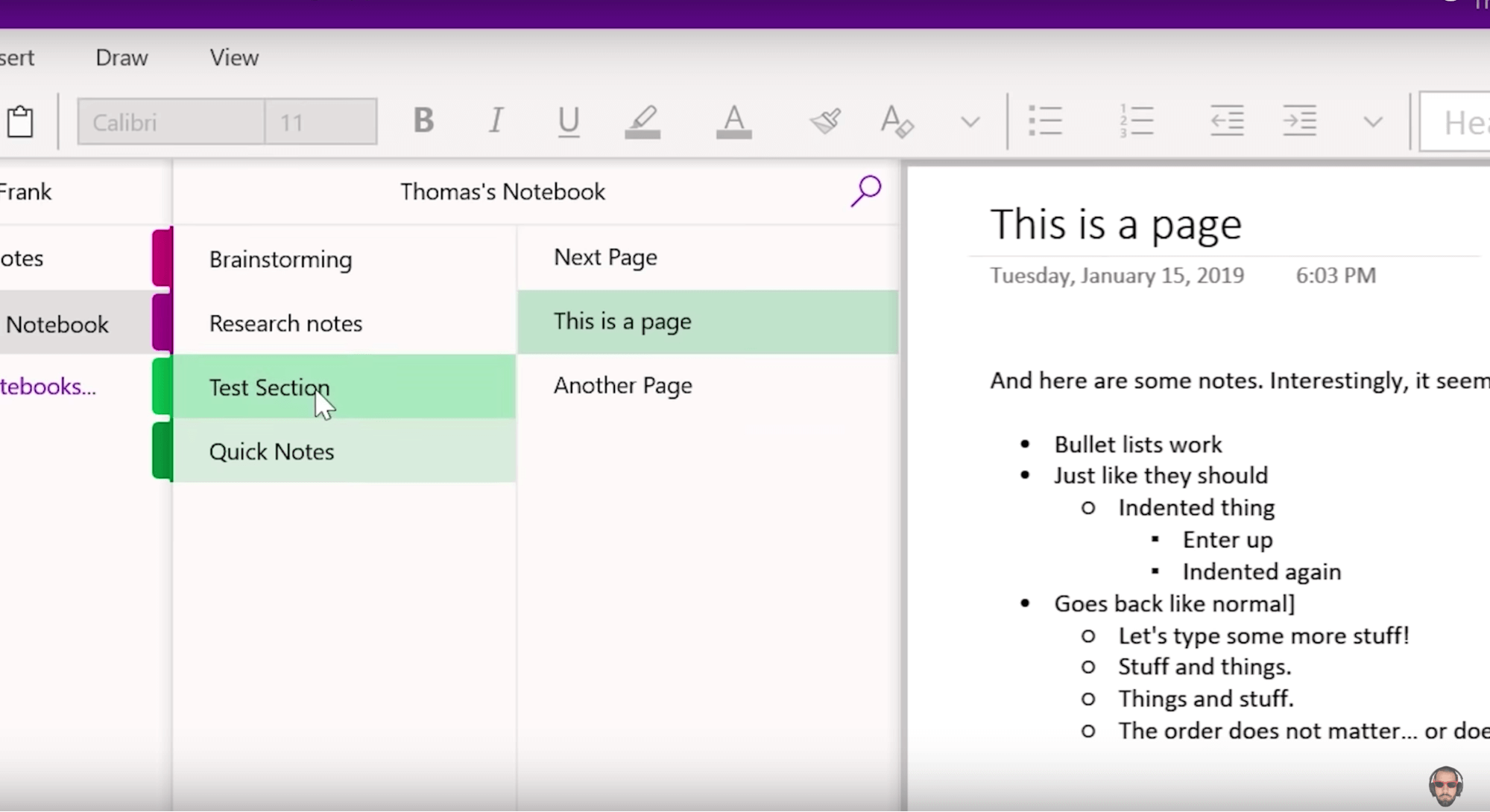
Bullet Points In Notes Mac
According to a report from Bloomberg, Apple is planning for its office and many of its retail workers to remain remote for the rest of the year.