If you used Time Machine to create a backup of your Mac, you can restore your files from that backup or a local snapshot on your startup disk. You might want to restore your files after the originals were deleted from your Mac, or the hard disk (or SSD) in your Mac was erased or replaced, such as during a repair.
Time Machine, on the other hand, is the easy-to-use backup software included with macOS since time immemorial. Time Machine is backup software included with every Mac. Time Machine was pretty popular, and came out of the box, but I didn’t like how there wasn’t any control with Time Machine. It was great for normal use, but I wanted to actually make a list of stuff that I wanted backed up, and Time Machine just didn’t have that functionality. Oct 09, 2017 Here then are the best external hard drives for Mac of 2020 in order of ranking. WD My Passport For Mac (Best Overall) The Western Digital 2TB My Passport For Mac is the perfect 2TB portable external hard drive for Mac users. It’s ready formatted for use on Mac, Time Machine ready and small enough to fit in your coat pocket.
Restore from a Time Machine backup
When you restore from a Time Machine backup, you can choose to restore all your files, or restore both the Mac operating system (macOS) and all your files.
Time Machine Backup Mac
:max_bytes(150000):strip_icc()/001-move-time-machine-new-backup-drive-2260093-1b1a4e93676149968f812e433d5c2104.jpg)
Mac Backup Software Better Than Time Machine Download
Restore all your files
Is Time Machine The Best Backup For Mac
- Make sure that your Time Machine backup disk is connected to your Mac and turned on. Then turn on your Mac.
- Open Migration Assistant, which in the Utilities folder of your Applications folder.
- If your Mac starts up to a setup assistant, which asks for details like your country, keyboard, and network, just continue to the next step. The setup assistant includes a migration assistant.
- If your Mac doesn't start up all the way, or you also want to restore the macOS you were using when you created the backup, follow the steps to restore both macOS and your files.
- When you're asked how you want to transfer your information, select the option to transfer from a Mac, Time Machine backup, or startup disk. Then click Continue.
- Select your Time Machine backup, then click Continue.
- If you're asked to choose from a list of backups organized by date and time, choose a backup and click Continue.
- Select the information to transfer, then click Continue to start the transfer. This screen might look different on your Mac:
- If you have a lot of content, the transfer might take several hours to finish. When the transfer is complete, restart your Mac and log in to the migrated account to see its files.
Restore both macOS and your files
These steps erase your hard disk, then use your backup to restore both your files and the specific version of macOS you were using when you created the backup.
- Make sure that your Time Machine backup disk is connected and turned on.
If your backup disk isn't available, keep going: You might be able to restore from a local snapshot on your startup disk. - Turn on your Mac, then immediately press and hold Command (⌘)-R to start up from macOS Recovery. Release the keys when you see the Apple logo or spinning globe.
- When you see the macOS Utilities window, choose the option to restore from a Time Machine Backup.
- Click Continue until you're asked to select a restore source, then select your Time Machine backup disk. Or select your startup disk (Macintosh HD), which might have a local snapshot you can restore from.
- Click Continue. If your disk is encrypted, you're asked to unlock the disk: Enter the administrator password you used when setting up Time Machine, then click Continue again.
- Select a backup, if available, then click Continue.
- Select a destination disk, which will receive the contents of your backup. If restoring from a local snapshot, you aren't asked to select a destination.
- Click Restore or Continue. If your Mac has FileVault turned on, you're asked to enter your administrator password to unlock the disk.
- When done, restart your Mac.
Restore specific files
Learn how to use Time Machine to restore specific files, including older versions of your files.
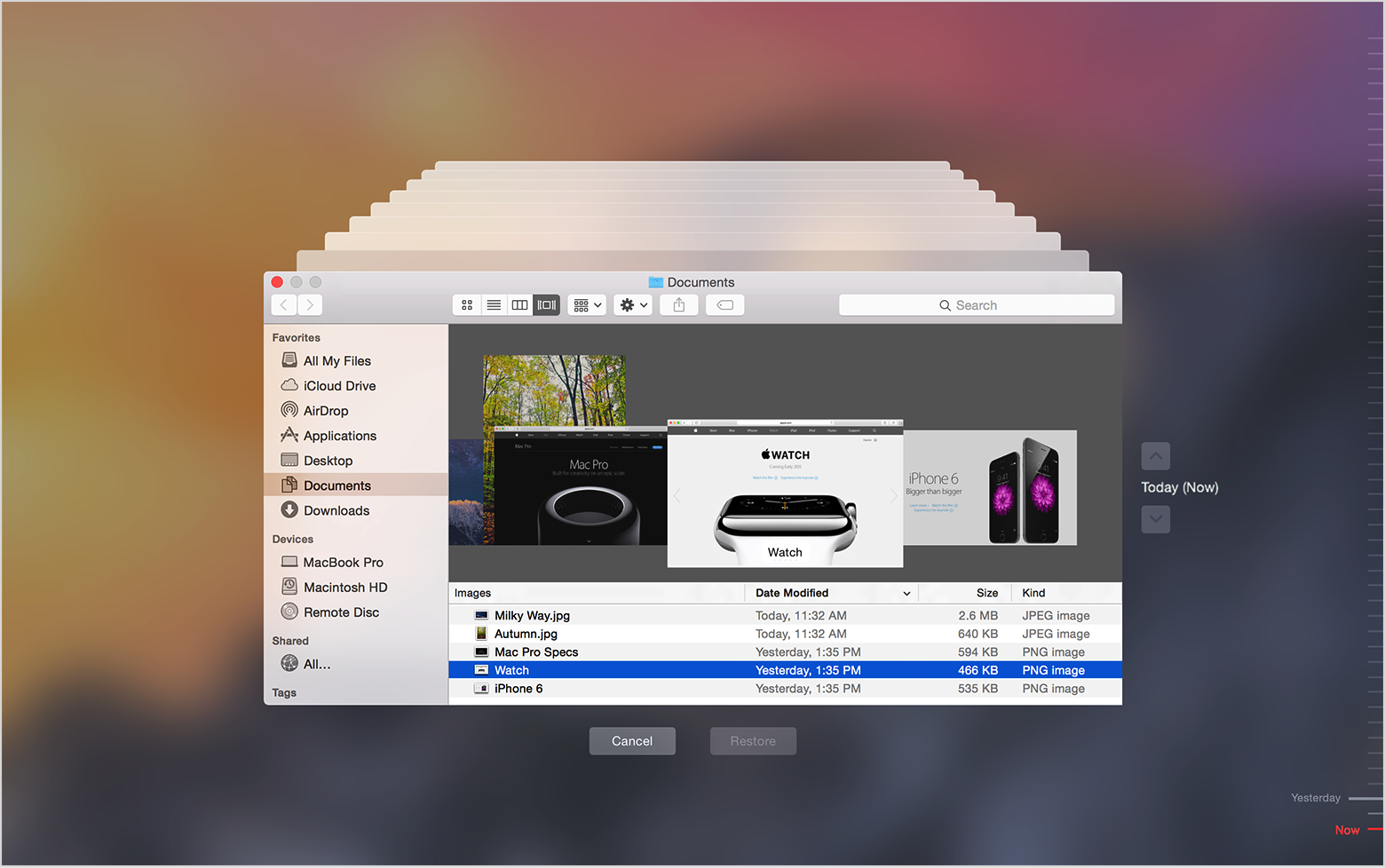
Learn more
Mac Backup Software Better Than Time Machine Free
- What to do if you can't restore with Time Machine. If you need help, contact Apple Support.