Apple’s Mac allows for a variety of customization options. Perhaps the quickest way to make your desktop your own is to change the Desktop background to a favorite color or photo.
- Free Desktop Backgrounds
- Desktop Background App For Mac Computer
- Desktop Background App For Mac Free
- Desktop Wallpaper App For Mac
- Desktop Background App For Mac Download
Jun 12, 2020 Animated backgrounds can break up the monotony of a blank background or wallpaper and add a bit of spark and interest to your computer screen. While this feature was previously available within certain versions of Windows, you now must use a Microsoft App or a third party application to animate your desktop in Windows or on a Mac. For Mac and PC users, you have the option to download GoToMeeting desktop apps for a full-featured experience that works flawlessly on both systems. View the GoToMeeting Mac install instructions View the GoToMeeting Windows install instructions But that’s not the only way to host a GoToMeeting session. Instead of using a GoToMeeting desktop. Feb 16, 2010 Hello everyone I would very much like to know how I can use the iphone default background (just the actual buttons on the black background) as a background for my app. like they do in the iWash bikini girl app. Does anyone know? Regards from tomas. Please help:).
Changing the Color of the Mac Desktop
1.) Right-click, Control-Click, or two-finger click anywhere in a blank area of your Mac’s Desktop. Left-click “Change Desktop Background…” in the pop-up menu that appears.
2.) In the “Desktop & Screen Saver” window that appears, you’ll see 12 colors displayed in a grid. You can click one of the colors to change the color of your desktop to that particular shade.
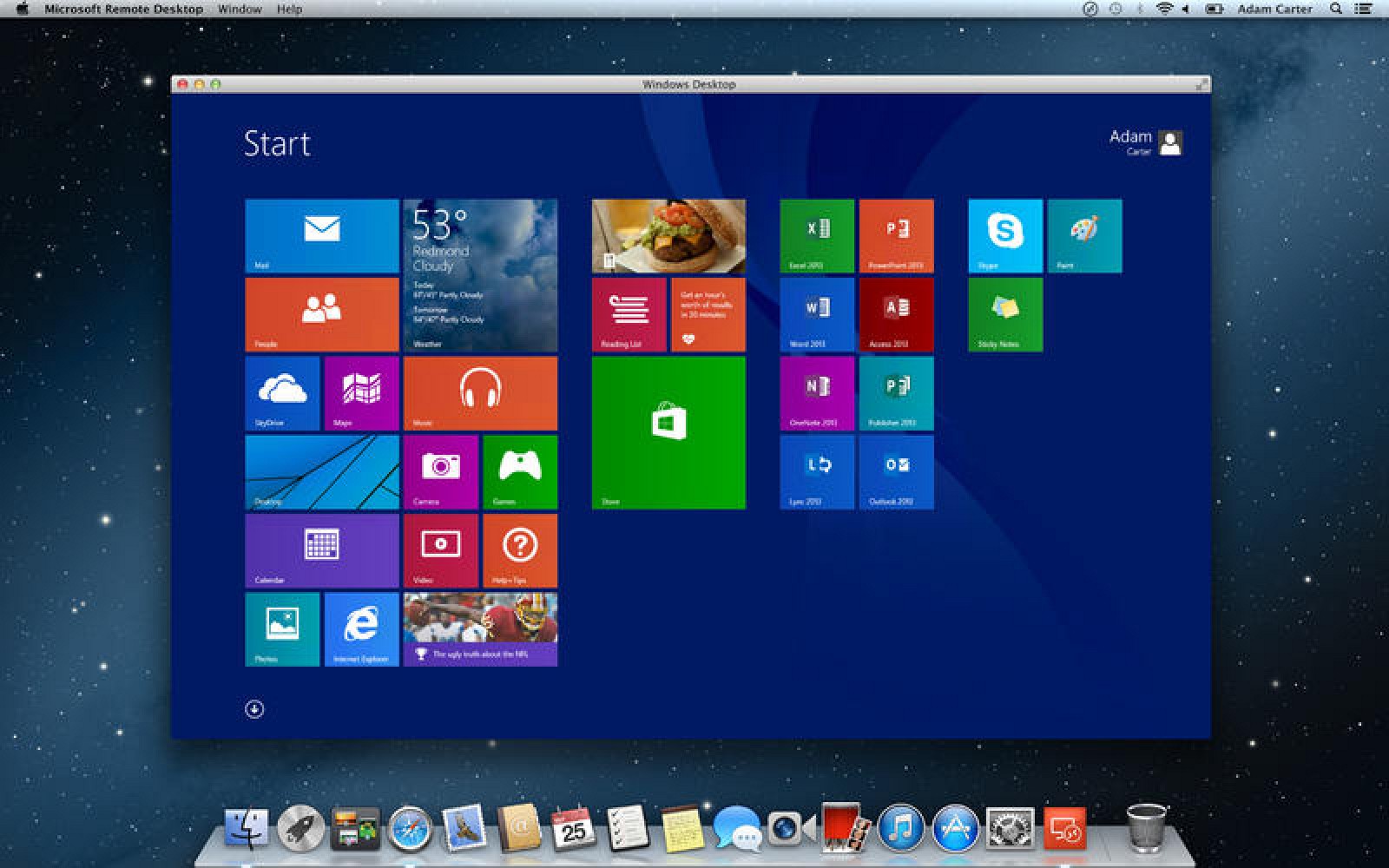
3.) If none of those colors appeal to you, then click the “Custom Color…” button. You’ll see the “Colors” window appear. Click any of the colors in the color wheel and your Mac’s Desktop will change to that color.
Setting an Image to be Your Mac Desktop Background
OK, maybe solid colors aren’t the way you roll. Not even fuchsia does it for you. All right my budding Desktop decorator, let’s see what you think of having your favorite image as your background…
Note: Even though you may enjoy “busy” photos with bright colors and wild designs, remember, you’re going to be staring at that every day. You also want a background that doesn’t make it tough to make out your Desktop icons.
Method 1
I find the easiest way to set a photo as my Mac’s Desktop background is to do the following.
1.) Make sure the photo you want to use is on your Mac’s hard drive. DUH!
Free Desktop Backgrounds
2.) Navigate to where you have the photo saved, and Right-click, Control-Click, or two-finger click on the image.
3.) On the pop-up menu that appears, bring your mouse pointer down to “Services.”
4.) Left-click on the “Set Desktop Picture” menu option.
5.) Enjoy your new background.
Method 2
Desktop Background App For Mac Computer
macOS has some great wallpapers built-in by default. Here’s how to use one of those wallpapers, or one of your own from a folder.
1.) Right-click, Control-Click, or two-finger click anywhere in a blank area of your Mac’s Desktop. Left-click “Change Desktop Background…” in the pop-up menu that appears.
2.) In the “Desktop & Screen Saver” window that appears, you’ll see folders listed in the left pane of the window.
3.) Click any of the folders in the left pane of the window and the photos in that folder will appear in the larger right-hand pane.
4.) Click any of the images in the right-hand pane, and the background will display that image.
5.) To change things up a bit, you can also drag-and-drop an image into the preview window, (highlighted in the screenshot above in the upper left-hand corner), and your Mac Desktop will automatically be set to that image.
Method 3
This last method is quite handy if you see an image while browsing the web in the Safari browser that you’d like to use as a Desktop image.
1.) While browsing the web in Safari, right-click the photo you’d like to use while it’s displayed in your Safari window.
2.) From the menu that appears, left-click on “Use Image as Desktop Picture.” The image will immediately be downloaded to your Mac and will automatically be used as your Desktop picture.
Note: Make sure the photo is a high enough resolution to fill your Mac’s Desktop. Nest app on my mac. If it’s too small, it’ll look blocky and not at all attractive. Try it with a few photos and you’ll get the hang of it.
For more tips and tricks on how to make better use of your Mac, iOS device, Apple Watch, or Apple TV, be sure to visit the “How To” section of our website.
Change your desktop picture from System Preferences
- Choose Apple menu > System Preferences.
- Click Desktop & Screen Saver.
- From the Desktop pane, select a folder of images on the left, then click an image on the right to change your desktop picture.
In macOS Mojave or later, you can also choose from Dynamic Desktop images, which automatically change throughout the day based on the time of day in your location.
Add a folder of your own images
To add a folder of your own images, click the add button (+) below the list of folders, then choose the folder that contains your images.
For best results, choose images that are stored on your startup disk. Images stored on a different disk might not load reliably after restarting your Mac, depending on how quickly the other disk becomes available after startup.
Change your desktop picture from Photos
- Open the Photos app.
- If you're using multiple displays, drag the Photos window over the desktop that you want to change.
- Control-click (or right-click) the image that you want to use.
- Select Share from the shortcut menu, then choose Set Desktop Picture from the submenu.
Change your desktop picture from the Finder
Desktop Background App For Mac Free
- From a Finder window or your desktop, locate the image file that you want to use.
- Control-click (or right-click) the file, then choose Set Desktop Picture from the shortcut menu. If you're using multiple displays, this changes the wallpaper of your primary display only.
If you don't see Set Desktop Picture in the shortcut menu, you should see a submenu named Services instead. Choose Set Desktop Picture from there.
Mar 31, 2020 Freemake Video Converter is a free video converter with simple and easy-to-use editing features that set it apart from some of the more complex and confusing editors. Being able to do light editing to your videos with the same tool you use to convert the file to a variety of other formats, or even burn the files directly to a disc, is convenient. Blender – Free Open 3D Modeler. The blender is a free open 3D modeler software which is free for use. So if you cannot afford premium 3D modeling software, use Blender, as it provides top notch features for free. 3DS MAX – Modeling & Rendering Software. The 3DS max is the creation of the one of the best software companies in the world. Easy free rendering apps for mac windows 10. Best Free Mac Video Editing Software for Semi-pros 1. Although the development team has moved full-stream-ahead on Linux, you can still use this excellent free video editor on Mac with packages available via MacPorts. Kdenlive supports almost all popular media formats, and you can easily add the files to software's multitrack timeline. Jan 07, 2020 New apps are published every day, making it hard to find the best of the best — which is where we come in. We've gathered the best free apps for the Mac, all in one place so you don't have to go digging. My criteria for apps on this list. In researching the best free apps for the Mac, I started by using Apple's category list. It is also available for Linux and Mac OS. How to render 3d models using this free rendering software: After opening this software, click on the Open button on its interface. Select a 3D model file from your computer which you want to render. The software will render the 3D model with some useful rendering details on its interface.
Desktop Wallpaper App For Mac
Learn more
Desktop Background App For Mac Download
- If Location Services is turned off, Dynamic Desktop images change throughout the day based on the time zone selected in Date & Time preferences, not based on your specific location.
- You can use these image formats for desktop pictures: PNG, JPEG, TIFF, and PICT.
- For more information about the settings in Desktop preferences, click in the corner of the Desktop preferences window.