Select 'Apply Current View To Other Mail Folders' option. In the Apply View dialog box, select the top folder. Enable 'Apply View to Subfolders' option. Click 'OK' to apply the changes. Note: This feature will not apply same view to special folders such as Sent Items, Junk E-mail and Drafts since these folders have their own default views.

Mail User Guide
Use Junk Mail preferences in Mail to change options for managing junk mail and blocked senders.
To change these preferences in the Mail app on your Mac, choose Mail > Preferences, then click Junk Mail.
Junk Mail Behaviors
Option | Description |
|---|---|
Enable junk mail filtering | Turn Mail’s junk mail filter on or off. If your email account filters junk mail on the mail server, messages might be moved to the Junk mailbox even when this option isn’t selected. |
Mark as junk mail, but leave it in my Inbox | Highlight junk mail with color and leave it in your Inbox. These messages contain a banner across the top with a button to confirm whether the message is junk. This setting is useful for monitoring what Mail considers junk mail. |
Move it to the Junk mailbox | Mail automatically moves messages that it considers junk to the Junk mailbox. This setting is useful when you’re confident that Mail correctly identifies junk mail and you don’t want those messages in your inbox. |
Perform custom actions | Refine the junk mail filter by adding conditions to identify junk mail, and actions such as deleting those messages. When you select this option, you can set advanced criteria to identify junk mail. |
The following types of messages are exempt from junk mail filtering | Don’t filter messages from senders who are in the Contacts app, you’ve previously corresponded with, or know your full name. |
Trust junk mail headers in messages | Use any junk mail detection already present in messages you receive. Mail uses this information to more accurately identify junk mail. |
Filter junk mail before applying my rules | Mail runs the junk mail filter before it runs any rules that you created. This option ensures that all messages, even those that your rules might move out of the Inbox, are evaluated by the junk filter. |
Reset | Restore the default criteria for identifying junk mail. Use this option only if Mail no longer handles junk mail as you expect. Resetting the filter deletes everything that Mail has learned from you about junk mail. |
Advanced | Set criteria that messages must meet to be identified as junk mail. This option is available only when you select “Perform custom actions.” |
Blocked
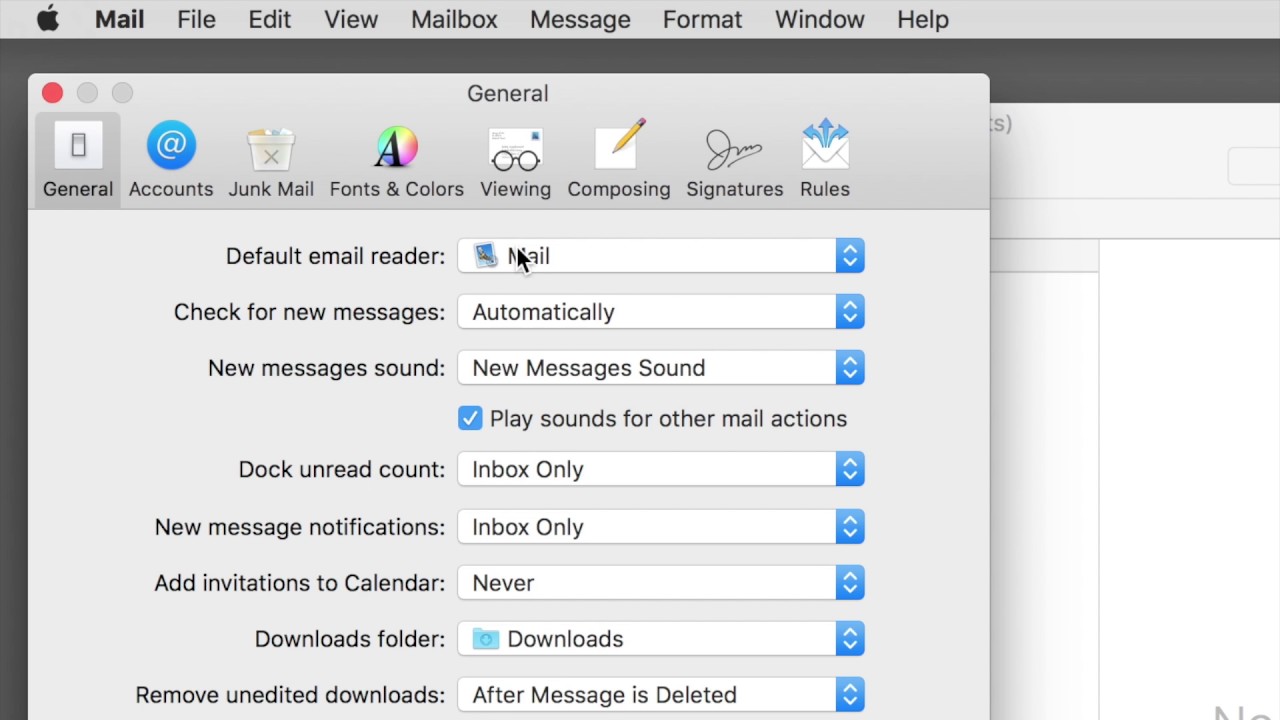
Option | Description |
|---|---|
Enable blocked mail filtering | Block email messages from specific senders and control what happens to the messages when they arrive. |
Mark as blocked mail, but leave it in my Inbox | Indicate a sender is blocked but leave their messages in your Inbox. These messages contain a banner across the top with a button to display the Blocked pane in Mail preferences, where you can manage blocked senders. |
Move it to the Trash | Automatically move messages from blocked senders to the Trash mailbox, so you don’t see their messages in your Inbox. |
Email address list | The list of email addresses whose messages you’re blocking. |
Add , Remove | Add an email address to the list of blocked senders, or remove one. You can also add an email address to the list or remove it by clicking the arrow next to the sender’s name in a message, then choosing Block Contact or Unblock Contact. |