- App Folder Won't Disappear Mac Launchpad Mac
- Mac Launchpad Disappeared
- App Folder Won't Disappear Mac Launchpad Free
Unlike iOS 5, Lion won’t let you have a folder with just one app in it; as soon as there’s just one app left, the folder will disappear and the app will return to the main Launchpad screen. Jan 03, 2013 Launchpad lets you see, organize, and easily open your apps. Mac OS X Lion (10.7) as well as OS X Mountain Lion (10.8) includes Launchpad, a very simple and easy to use app launcher. If you use an iOS device you’ll feel right at home using it as it has a very iOS like feel.
Lesson 4: The Dock, Launchpad, and Mission Control
/en/macosxmountainlion/working-with-finder/content/
The Dock and Launchpad
Two of the most useful features in OS X are the Dock and Launchpad. You'll use these features to open your apps and files, as well as to customize your desktop so your favorite items are easy to access. The Dock is available in all versions of OS X, but Launchpad was introduced in Lion.
Watch the video to learn how to use and customize the Dock and Launchpad.
The Dock
The Dock houses shortcuts to your favorite apps, files, and folders, as well as the Trash. You can customize the Dock by reorganizing it, adding or deleting items, and changing settings.
The Dock contains a divider that looks like a solid line. Everything to the left of the divider is an app, and everything to the right is a file or folder. You'll need to keep this in mind when you reorganize the Dock.
To reorganize the Dock:
- Add any apps, files, or folders by simply dragging them onto the Dock. For apps, it may be easiest to open Launchpad, since it contains all of your apps.Adding an app to the Dock
- Remove any unwanted items from the Dock by dragging them onto the desktop. You cannot remove Finder or the Trash from the Dock.
- Rearrange items on the Dock by dragging them to their desired locations.Rearranging the Dock
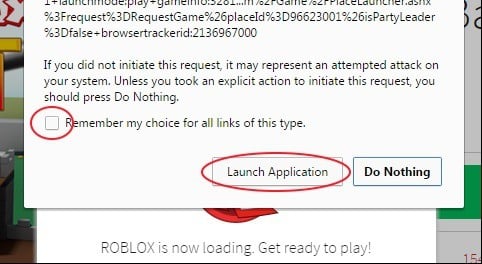
Everything on the Dock is a shortcut, so you won't delete anything by removing it from the Dock.
To customize Dock settings:
- Click the divider, then drag up or down to change the size of the Dock.
- Right-click the divider to see a menu where you can change options like Hiding, Magnification, Position on Screen, and more.Right-clicking the divider to change options
About Stacks
When you view a folder on the Dock, you may notice that it looks a little bit different from a normal folder. This is because the Dock uses a feature called Stacks, which displays folder contents as a Fan, Grid, or List. Because Stacks are accessible directly from the Dock, they make it easier to open your important files.
To change how Stacks are displayed:
- Right-click the icon for the Stack you want to change, and select the desired view.Changing how the Stack is displayed
Launchpad
Launchpad displays all of the apps installed on your Mac. They are arranged into one or more pages, and you can switch to a different page by using the arrow keys, by clicking and dragging to the left or right, or by using a swiping gesture (if you have a Magic Mouse or trackpad).
To get the most out of Launchpad, you'll probably want to reorganize it. For example, you may want to move all of your favorite apps to the first page so you can open them more quickly. You can also create folders in Launchpad to house similar apps.
To reorganize Launchpad:
- Click the Launchpad icon on the Dock to open it. Alternatively, you can use a thumb and three-finger pinch (if you have a trackpad).
- You will see icons for each app that is installed on your computer. Click and drag an icon to change the ordering.Rearranging Launchpad
App Folder Won't Disappear Mac Launchpad Mac
You can move an icon from one page to another by dragging it to the right or left edge of the screen. The page will turn, and you can drop the icon on the new page.
To create a folder in Launchpad:
- In Launchpad, click and drag an icon directly onto another icon. The two icons will be placed into a new folder. Once the folder has been created, you can drag more apps into it if you want.
If you're used to using an iPad, iPhone, or iPod touch, the process of creating a folder in Launchpad may seem familiar to you. It is essentially the same as creating folders on those devices.
To remove a folder in Launchpad:
- In Launchpad, click on the folder to open it.An open folder
- Click and drag the apps out of the folder area. Once the folder is empty, it will disappear automatically.
Mission Control and desktop spaces
OS X Mountain Lion has two features that help you keep open files and apps organized: Mission Control and desktop spaces. Mission Control allows you to see everything you currently have open so you can easily access the files or apps you need. Desktop spaces are virtual desktops you can use to organize your open files and apps. Instead of keeping everything open on the same desktop, you can move some of your work to another desktop space to get it out of the way.
Watch the video to learn how to use Mission Control and desktop spaces.
To switch to a window with Mission Control:
- Click the Mission Control icon on the Dock. Alternatively, you can use an upward three-finger swipe (if you have a trackpad) or two-finger double-tap (if you have a Magic Mouse).
- All of your open windows will spread out so you can see exactly which files and apps are open. At the top of the screen will be your desktop spaces, along with any full-screen apps that are open.Mission Control
- When you click on a window, it will switch to that window and exit Mission Control.
Working with desktop spaces
To create a new desktop space:
- From Mission Control, hover the mouse in the top-right corner of the screen, and a tab with a plus sign (+) will appear.Creating a new space
- Click the tab to create a new desktop space. You can create up to 16 desktop spaces.
To delete a desktop space:
- From Mission Control, hover the mouse over the desktop space you want to delete, and an 'x' will appear in the corner.
- Click the 'x' to delete the desktop space.Deleting a desktop space
To switch to a different desktop space:
For convenience, there are a few different ways to switch between desktop spaces:
- From Mission Control, select the desired desktop space at the top of the screen.
- While holding down the Control key, use the left and right arrow keys to switch to a different space.
- If you have a Magic Trackpad or a laptop with a trackpad, you can use a three-finger swipe to the left or right.Swiping with three fingers
- If you have a Magic Mouse, you can use a two-finger swipe to the left or right.

To change the desktop background:
It may be helpful to have a different desktop background for each desktop space so you'll always know at a glance which one you're in.
- From Mission Control, switch to the desktop space you want to change.Switching to a different space
- Right-click the desktop, then select Change Desktop Background.
- Select the desired image. It will become the background for the current desktop space. If desired, repeat these steps with all other desktop spaces to give each one a unique image.Selecting a new background image
To move an open window to a different desktop space:
Sometimes you may want to move an open window to a different desktop space to get it out of the way. Then you can switch to that desktop space whenever you want to use the window.
- From Mission Control, drag a window to the desired desktop space.
- When you want to use the window again, you can simply switch to the desktop space where it's located.The window in its new space
If you want an app to always open in a specific desktop space, right-click the app in the Dock and select This Desktop under Options.
/en/macosxmountainlion/changing-your-computers-settings/content/
Applications folder gone from Mac and want know how to get it back? Read this post to get easy methods to restore missing Application folder to Finder or Dock.
Mac Tips & Issue Fixes
Mac Related Tips
Mac Problems & Fixes
Mac Clean Tips
“I accidentally lost my applications folder from Finder sidebar as well as the icon on the dock. And I can’t find the Applications folder on Mac now. I’m running macOS Sierra on my MacBook Pro. Is there anyone who knows how to get it back? Thank you!”
—— A Question from Apple Communities
Applications folder in Finder shows all your Mac apps and you can quickly manage your apps in this folder, no matter the apps are downloaded from App Store or websites. If you can’t find the application folder on Mac, it may cause you inconveniences, for example, deleting apps. So how to get the lost Applications folder back on MacBook/Mac mini/iMac? Keep reading on this post to get the answers.
1. How to Restore Missing Application Folder in Finder
If you inadvertently remove your Applications folder from Finder sidebar, you can get it back with following steps:
Step 1. Go to Finder Menu > Click Preference.
How to Get Applications Folder Back to Finder Sidebar – Step 1
Step 2. Choose Sidebar tab and re-check Applications.
How to Get Applications Folder Back to Finder Sidebar – Step 2
Also Read:
2. How to Add Applications Folder to Dock
Free app for mac. After restoring the Application folder in Finder, you can add it to Dock to quickly access Applications on Mac.
Step 1. Open Finder.
Step 2. Right-click the Applications icon in the sidebar and choose Add to Dock.
Step 3. Then you can right-click on the folder on the Dock to set how you would like it displayed, i.e. Fan, List, Grid, etc.
The Bottom Line
Mac Launchpad Disappeared
That’s all for how to getting missing applications folder back on Mac. If you find this post helpful, please share this post to help more people. By the way, if you want to have some useful apps, click here to get 18 useful apps for Mac.
Also Read:
If you're sure that you have all the audio settings correct then you may have issues with firewalls content filters that are interfering with the audio stream.4. Most people will not need to get into this level of detail. It's useful for people who have more complex computer configurations with multiple audio devices.If you're still having no luck with sound, the last resort is to use the dial-in number and conference code supplied with the invitation. Lync web app mac os 10. Select 'Audio Device' from the left list and you'll see this:From this dialog you'll be able to change the devices that Lync uses for speakers (output) and Microphone (input). Viewing the presentationUsually, you'll run Lync Web App in a full-screen browser window.
App Folder Won't Disappear Mac Launchpad Free
Product-related questions? Contact Our Support Team to Get Quick Solution >