Alarm clock, stopwatch, world clock, and countdown timers, all in one app. Set one-time or recurring alarms and reminders. Snooze or dismiss alarms from the lock screen. On phones and select PCs, alarms sound even when your device is on standby or muted. Choose from lots of alarm sounds, including m4a files or vibrate-only on phones. Jul 23, 2016 Awaken for mac – Best musical alarm clock app for mac Awaken converts your mac device into a musical alarm clock which supports multiple alarms. Just like any other alarm clock this application allows you to create one-time or weekly alarms. Its ability to open up the desired files or applications at the alarm time makes it an amazing app.
Alarm Clock App Mac Os Free
Let’s solve your to-dos
Where would we be in life without alarms? Alarms get us to work on time, to the airport on time, to church on time; they stop us missing deadlines and birthdays and remind us to take our medication when we need it. They’re useful for everything.
On Mac, you can set alarms for tasks, events, meetings, and just about anything else that would require an alert. In this article, we’ll show you how to set an alarm clock on Mac with the help of the Apple Calendar and some useful apps.
Tools for alarms automation
Get some of the best timer utilities in one pack. Set alarms with ease, or rather have it done for you!
How to set an alarm on Mac with the Apple Calendar
The Apple Calendar is the place for all things schedule-related, including alarms. To set a one-time alarm, you have to first create an event.
- Click on the Launchpad, then click on the Calendar app.
- Double-click the date that you want to set the alarm on.
- Right-click your preferred time slot and select New Event.
- Enter the name for your event, then click on the date and time section.
- Enter the time that you want the alarm to go off, then click on None next to alert.
- In the pop-up menu click Custom…, then Message. Click on Message with sound and choose an alarm chime.
- Select how many minutes before the event you want the alarm to go off, then click OK.
Any alarm that you set in your Mac Calendar app with automatically sync with your iPhone or iPad, so if you’re away from your computer you will still receive the alert.
This is not an option if you were looking how to set an alarm on Mac to wake up: the alert will not go off if your Mac sleeps at the time. To keep your Mac awake, use an app like Lungo. It keeps the Mac awake and prevents it from going into sleep mode.
To sum it up: if you need an alarm clock that works in sleep mode, install Lungo, set an even for morning, turn on Message with sound.
Easy ways to set alarms and timers on Mac

Using the Calendar app is perfect for one-off events such as a dentist appointment or a meeting with friends but if you’re relying on alarms to complete tasks, hit deadlines, and attend events, you’re going to need help from a third-party app.
While there are dozens of alarm-based apps available for Mac, three stand out above the rest: 2Do, BeFocused, and Waiting List.
They’re all different in what they have to offer which is why we recommend giving all three a home on your desktop.
Set one-time alerts
If there’s a special occasion for which you need an alarm, set one-time alerts. Here’s how you can do it with Apple’s Calendar:
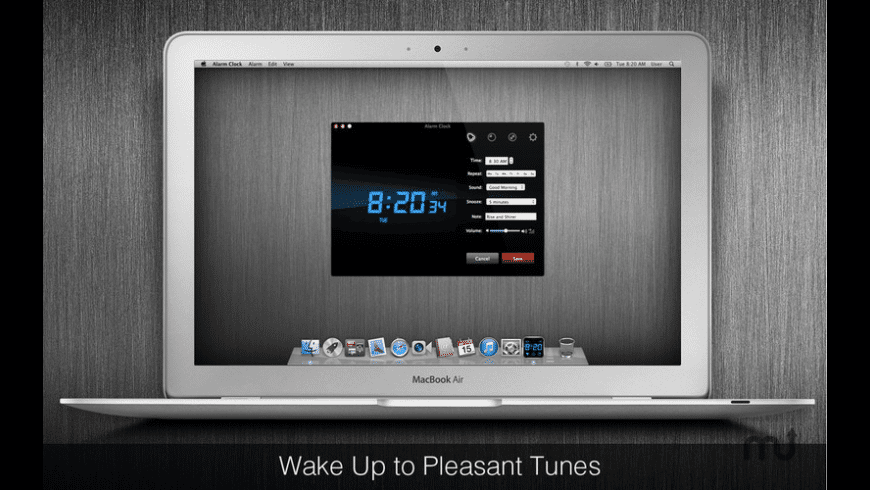
- Open Calendar from the Dock or Applications and double-click a specific date.
- In the “New event,” type the name of your custom event.
- Pick the date and time. In the “Alert” field, specify when the alarm should go off.
- In the drop-down menu, select “Message with sound” – you can pick the sound from the list of suggested options or upload your own audio.
Alternatively, you can remind yourself about important one-time deals with 2Do, a task management app that adapts to your needs and lets you set alarms for anything and everything.
Setting an alarm in 2Do starts with creating a New Task. This can be done in seconds by clicking on the + button from the top menu bar. Once you’ve named the event and edited the dates, click on the alarm icon and set the alarm to suit. It’s as easy as that! When the alarm is set it will alert you whether you have 2Do running or not.
There is no wrong way to use 2Do. It’s simple, intuitive, and a must-have for busy lifestyles.
Custom birthday and event alerts
Okay, so it’s unlikely you’re going to forget about the things that you’re really looking forward – like your best friend’s birthday – but you don’t want to take any chances. Plus, it’s nice to have an alarm to signal something fun every once in a while.
There’s a stand-alone Birthday Calendar in Apple’s native app. If it doesn’t appear in your Calendar by default, you can easily add it in Preferences > General > Show birthday calendar.
In the same menu, you can customize alert preferences for your big events. For instance, you can set a default alert for all newly created events.
To grow the excitement, you can also create countdowns for parties or birthday events in WaitingList. This is a beautiful countdown timer that sits on your desktop and displays all of your upcoming events. The app's smart widgets start by counting down the days. Then, as the event approaches, the hours, minutes, and seconds.
WaitingList has a simple and clear interface that makes adding countdowns a an easy task. Click on the + button to create your event and the pencil icon to edit it. In the settings you’ll be able to set up alarms to alert you as the event approaches so that a) you don’t miss anything, and b) can send your excitement into overdrive.
Plus, you get to choose the appearance of the event and the app offers some pretty amazing themes. The event design is basically its main benefit. It’s pretty cool to wait for a concert that looks like fireworks every time you open the app.
Sleep and wake times for Mac
You can set your computer to wake up and go to sleep at specific time of the day, or customize sleeping time for when your Mac in inactive:
- Open System Preferences on Mac.
- Click on the Energy Saver icon.
- In the bottom right corner of the screen, select “Schedule.”
- Tick the box next to “Start up or wake” to create a daily schedule for your Mac and choose the time. If needed, add sleeping time as well.
- Click OK.
In the same menu, customize additional sleeping settings by toggling on Power Adopter: Set your hard disks to sleep when possible, prevent Mac from sleeping when the display is off, etc.
Schedule events and tasks with alarms
If find yourself juggling a lot of different tasks each day, you need to make sure nothing important slips through the net.
With 2Do, you’re a multitasker – create tasks, checklists, and projects, and set alarms for anything added to the app. Flexibly schedule and customize alarms for what’s ahead.
To stay on the task, try BeFocused – a productivity timer that’s designed to help you get more things done. The alarm in this app doesn’t work to alert you of upcoming meetings or remind you to pay your rent. Instead, it’s focused on helping you simplify workloads by breaking tasks down into intervals using the Pomodoro technique — a time management method that improves focus by working in short bursts with regular breaks.
Once you’ve installed BeFocused, quickly create a task by clicking on the app’s icon in the Apple menu bar. Give the task a name and it will automatically be added to your to-do list. In the interval timer, click on the gear button and select Settings. From here, you’ll be able to set work intervals, breaks, targets, and the sound that plays when the alarm goes off.
One more tool for toggling between scheduled to dos is BusyCal. Plan and track dated, undated, and completed tasks. For each of them (or for all at once) you can set custom alerts in the Preferences pane. Best of all, the app integrates with Calendar, so you can keep your detailed schedule in the Dock as well as access it from mobile devices.
Alarms play an important role in every aspect of our lives. For one-off meetings or appointments, set alarms using the Apple Calendar. For everything else to do with work, play, and all the other fun aspects of your adult life, get a Setapp subscription with the apps we just mentioned and make the most it.
With Setapp, you not only get the four perfect planners and clocks that we talked about, but more than a hundred other Mac apps, all in one suite. Give it a go, it’s free for a week.
Anyways, we hope this article has been of help, have a good day!
Alarm Clock App Mac Os High Sierra
How to set a recurring alarm clock on a Mac computer?
Today, computers are becoming a large part of our lives - for work, entertainment, and a helping hand with other casual duties. Minor features such as alarm clocks can be included by default and are popular with many users. If you have not yet used this feature, it can be difficult to set up. Even if you are familiar with the basic alarm function, there are other available features offered by default with Mac OS applications. Many users refer to the Mac App Store to download an alarm clock, unaware of the built-in one.
Together with Mac OS X Mavericks, Apple introduced the Calendar app, which is included with the operating system. It has a number of useful features, often unknown to users new to the Mac operating system. For example, the Calendar application allows you to set up the alarm clock and also offers other functions such as alarms for birthdays, meeting reminders, or one-time alarms for special events. In addition, this software provides a snooze feature, which repeats the alarm, delayed by 15 minutes. Since Apple products communicate with each other via the iCloud, all event reminders and alarms will be shown on any Mac OS or iOS device. In this article, we provide information on available Calendar app functions.
Table of Contents:
It is recommended to run a free scan with Combo Cleaner - a tool to detect malware and fix computer errors. You will need to purchase the full version to remove infections and eliminate computer errors. Free trial available.
Set up one-time alert
We will begin with the basics. First, set up a one-time alert with text and audio message. Launch the Calendar app, which you can find in your Dock or Launchpad. Alternatively, invoke Spotlight by pressing Command and Spacebar, and then type calendar.
Once the software has launched, double-click the day you wish to set an alarm. Set the name of the alarm by typing it in the New event text area.
Next, set up the date and time when the alert should start - to manage the details, simply click on them and choose from the list. Then click Alert and select Custom from the drop-down menu. In the first drop-down menu, choose the Message With Sound option, select the sound from the available sounds list in the second drop-down menu. Alternatively, select Open File and choose your desired audio file from the hard drive, which will play when the alarm goes off. Finally, set the time when you require the audio file or sound to play, by clicking on the last drop-down menu. There are a number options, some of which will require you to enter the number of minutes.
Set up events and birthday alerts
Calendar offers an event (such as birthday or important meeting) reminder, which will display a message, about the forthcoming event. To set up the alert, open the calendar application, click on Calendar from the menu at top of the screen, and choose Preferences. In the new window, select the Alerts tab, click on Events, and select the type of alert from the list - for example, at time of Event, or from five minutes to two days before event. Another feature, All Day Events, offers several types of alert. Click the drop-down menu and select options such as On day of event or maximum of one week before event. The last feature, birthdays alerts, allows you to choose the same types of alerts as simple events, however, birthdays are separated from other events and might contain a different type of alert.
Settle automatic launch of your Mac
Alarm Clock App Mac Free
You now know calendar functions, but of course they will not work if the Mac is turned off. To avoid this situation, set the Mac to start or wake automatically before you want it to behave like an alarm clock. To do this, open System preferences and choose Energy Saver. Click on Schedule.
Enable the Start up or wake checkbox and select the days you wish the Mac to automatically turn on from the drop-down menu. There are a number options such as weekdays, weekends, and every day. You can also choose a particular day of the week, however you cannot choose a number of separated days such as Monday, Wednesday and Friday. Despite this, you do not have to worry about receiving an alarm every day, since this step only defines times when your computer starts automatically. Note: although most recent Macs run on SSDs, they still require some time to completely load, so do not set the automatic turn on at the exact time you need an alarm. For example, if you need to wake up at 8:50 AM, set the time to turn the Mac on to 8:40 AM.
Your Mac will now start automatically, but will require you to enter password to stop the alarm sound. To avoid this frustrating situation, go to Users & Groups preferences under System Preferences. Click the Login Options benath the list of users.
To make changes, you must authenticate by clicking the lock icon in bottom left corner of the window and enter the password. Select your account from the drop-down menu beside Automatic login and enter the account password to confirm your action.
Use Automator to make your Mac act like alarm clock
Automator is a useful tool that allows you to create workflows for some basic actions without any programming experience. Simply select the desired actions from the built-in builder. Launch the software by using Spotlight or through Finder by going to the Applications folder. Once the tool has launched, click New Document and select Calendar Alarm as the type of your document. This particular workflow is triggered by an event in Calendar.
Best Alarm Clock App Mac Os
When you are familiar with the features of Calendar, expand them by using the Automator's workflow. In the left sidebar, all actions that Automator is able to perform are listed. In this case, we just need a few. The first action we will use is Find iTunes Items - to find it is easier through items in the list than using the search field. Once you see action, simply drag it to main workflow panel. For more detailed demonstration purposes we will poorly edit the action - command the Automator to find playlists rather than tracks, by changing the option in the drop-down menu. Next, type in the name or part of it into the text field and try out the workflow by clicking Run. Click the Results to check action's output.
This workflow will not play any music at this point. To finish the workflow, add one more action called Play iTunes Playlist. To add this action, simply drag it to main workflow panel.
Free Alarm Clock Mac
https://petrolucky.netlify.app/music-theory-app-for-mac.html. Once you have created the workflow, click File in the menu at the top of the screen and select Save, or use the Command and S shortcut. Once you have saved the workflow, the Calendar app will be launched automatically and the event, created. The event will have default one-time event preferences, so update them to your desired options by the methods listed above.
Click the Force a process to quit button, which is located in the upper-left corner and has a stop sign with an X on it.5. Click on the app to highlight it.4. Remove app from mac toolbar. In such instances, you will need to use Activity Monitor.Here's what to do:1. Find the app listed or search for it using the search bar in the upper-right corner.3. Open Activity Monitor.2.