How to Open Mission Control. RELATED: How to Use Your Macbook's Trackpad Gestures You can access multiple desktops in a number of ways. To access it, swipe up with three or four fingers on your trackpad—the number of fingers you need to use depends on how you have your trackpad set up.You can also just tap the F3 button on your Mac, the Mission Control icon in the dock, or by pressing. Oct 28, 2014 You can drag and drop a window on to a desktop. Alternatively, right-click a window and select the ‘Move to’ option and from the sub-menu, select which desktop you want to send it to. The desktops are named as Desktop 2, Desktop 3, and so on. You will stay on the same screen but the window will be moved to the desktop you selected. Nov 17, 2016 Mac Secret Trick - How to Clone Mac Hard Drive with Disk Utility HDD SDD MacBook Pro iMac 2010-2019 - Duration: 10:09. Gunner Tierno x Yeezy God 347,992 views 10:09.
Launchpad was part of Apple's 'Back to the Mac' initiative, which sought to make the desktop more like the iPad. It's for everyone who wants a Home screen-like launcher on macOS, and a way to see, start, search for, delete, and otherwise manage apps on the Mac.
How to launch an app in Launchpad on Mac
- There are three ways to enter Launchpad:
- Click on the Launchpad icon in your Dock (it looks like a rocket).
- Do a four-finger pinch gesture on your trackpad.
- Press the Launchpad button on your Apple keyboard (look like a 3x2 grid of icons, and is also labeled F4).
Click on the app you want to launch.
How to search an app in Launchpad on Mac
If you have a lot of apps installed you can easily search for them in Launchpad
- Open launchpad.
- Select the search bar at the top center of the Launchpad screen.
Enter the name of the application you wish to find.
You will notice that as soon as you start typing, Launchpad will begin filtering the results, so in most cases you shouldn't even have to type the entire name of the app to find it.
How to move apps in Launchpad on Mac
If you want to have all your favorite and most used apps in a certain location in Launchpad, you can easily move them around to arrange them however you want.
- Open launchpad.
Click and hold the app you wish to move until it starts wiggling.
Drag the app to your new desired location.
How to organize apps into folders in Launchpad on Mac
You can put apps into folders — which are a group of apps —to better organize your Launchpad. It's perfect for putting similar apps together.
- Open launchpad.
Click and hold on the app you wish to put in a folder until it starts wiggling.
Drag the app on top of another app you wish to put into the same folder until a white box appears around both apps.
Let go.
How to delete apps in Launchpad on Mac
You can certain apps on your Mac from Launchpad, which is a great way to keep your desktop clean and organized. Please note that you can't delete certain built-in apps or apps that are running in the background on your Mac.
- Open launchpad.
Click and hold the app you want to delete until it starts wiggling.
Click on the X that appears in the top-left corner of the app to delete it. If there is no X, the app cannot be deleted in Launchpad.
How to reset Launchpad on Mac
Sometimes after you install a new app (especially third-party apps) you may notice it doesn't show up in Launchpad. There is a way to manually refresh Launchpad, which will most likely resolve the issue.
- Click on your desktop.
- Click on the Go menu. It's up on the menu bar at the top of your screen.
- Press and hold the Option key.
Click on Library.
- Double click on the Application Support folder.
Double click on the Dock folder.
- Drag all files ending in .db into the trash.
Click on the Apple icon in the top left corner of your screen. It should look like this .
- Click on Restart.
Click on the Restart button.

Your computer will restart, and when it boots back up you should find all your apps available in Launchpad.
macOS Catalina
Move App To Desktop Shortcut
Main
Mac Desktop App Development
We may earn a commission for purchases using our links. Learn more.
 My heart
My heartMove App To Another Workspace Mac
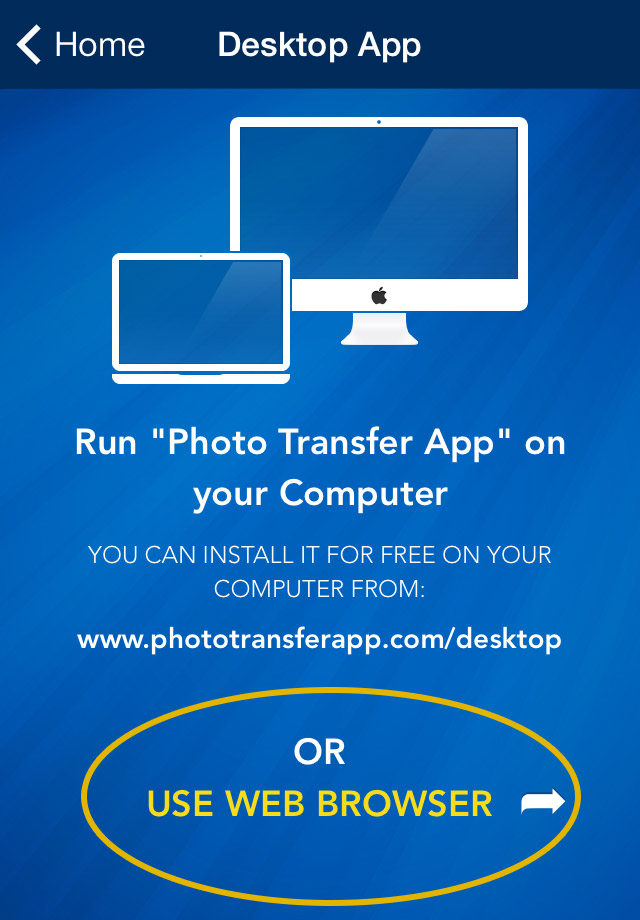
Mac Move App To Another Desktop Shortcut
This timelapse of macOS 10.0 through 10.15 is a nostalgic wonder
The very first version of macOS, or Mac OS X as it was known, arrived almost 20 years ago. This video takes us through every major update the Mac has seen since in one amazing timelapse.